1 – Personalice el nombre de exportación de la foto : esta área le permite ingresar un nombre personalizado para sus medios. Si quieres, puedes ponerle etiquetas.
Por ejemplo, si en su formulario hay un campo de fecha cuya etiqueta es ##fecha##, puede ingresar Ejemplo ##fecha## como nombre de exportación.
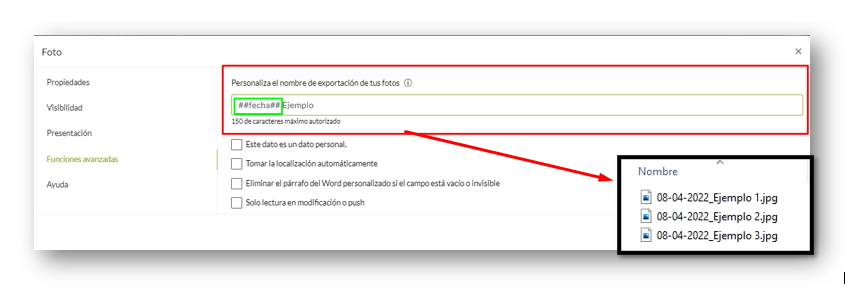
Por lo tanto, encontrará este nombre en las siguientes exportaciones:
- Medios de comunicación
- Lista de Excel: en el nombre del medio pero también en el enlace de descarga
- Palabra personalizada: poniendo :link en la etiqueta del campo de la foto: ##foto:link##
- PDF estándar: en el enlace de descarga
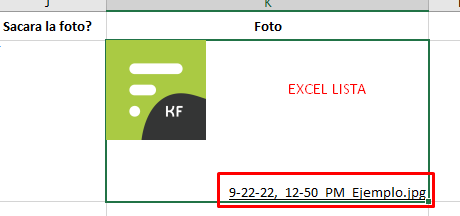

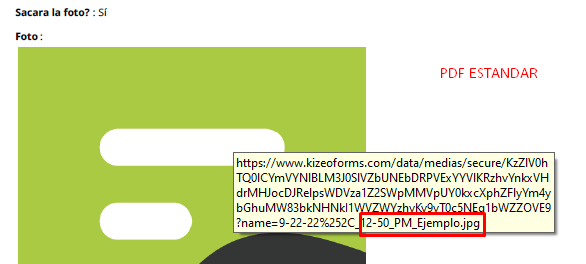
2 – Este dato es un dato personal : esta opción le permite ocultar parcialmente la información personal, en el historial de datos , y poder mostrarla toda con un solo clic. También le permite obtener una exportación CSV de Excel de los diversos campos etiquetados como que contienen datos personales.
No dudes en consultar nuestro tutorial ¿Cómo adaptar tus formularios para que cumplan con el RGPD?
3 – Tomar la localización automáticamente : guarda automáticamente las coordenadas GPS de la foto. En sus archivos personalizados de Word o Excel , puede utilizar las etiquetas ##foto :latitud ## y ##foto :longitud ##
4 – Mostrar la fecha y hora como marca de agua: muestra la fecha y la hora en la parte inferior derecha de la foto, respetando el formato ISO (internacional). Esta opción sólo es compatible con la cámara Kizeo Forms y desactiva la posibilidad de importar una foto desde la galería de la aplicación, así como desde la galería del móvil. En otras palabras, esta función evita que se cargue una foto desde las galerías (teléfono y aplicación) e impide que se modifiquen las fotos una vez validadas.
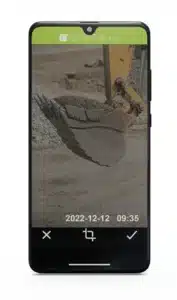
5 – Eliminación del párrafo en el Word personalizado si hay datos vacíos o invisibles : si no insertas una foto en este campo, el párrafo no aparecerá en tu exportación de Word personalizado. No dudes en consultar nuestro tutorial ¿ En qué casos usar: Bloquear etiquetas? opción de eliminación de párrafo?
6 – Solo lectura en modificación o push : los datos no se pueden modificar después de guardar o al enviar datos precargados en push
7 – Forzar la dirección de disparo de la cámara Kizeo Forms : la configuración es No por defecto, pero puedes forzar el disparo en Retrato o en Paisaje . Por lo tanto, el usuario estará obligado a tomar la foto en la dirección impuesta por esta configuración. De lo contrario, aparecerá una notificación en la foto y no podrá validarla. Si hace clic en el botón de disparo de todos modos, la notificación se duplicará, como se muestra.
Nota : esta característica solo se puede aplicar si la opción Usar la cámara del dispositivo en lugar de la de Kizeo Forms no está marcada en la configuración de la aplicación móvil.
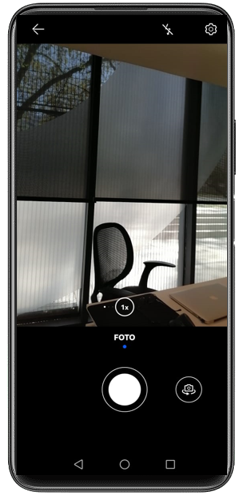

![]() . Se dividen en las pestañas Propiedades , Visibilidad , Presentación , Funciones avanzadas y Ayuda .
. Se dividen en las pestañas Propiedades , Visibilidad , Presentación , Funciones avanzadas y Ayuda .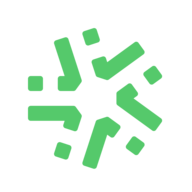
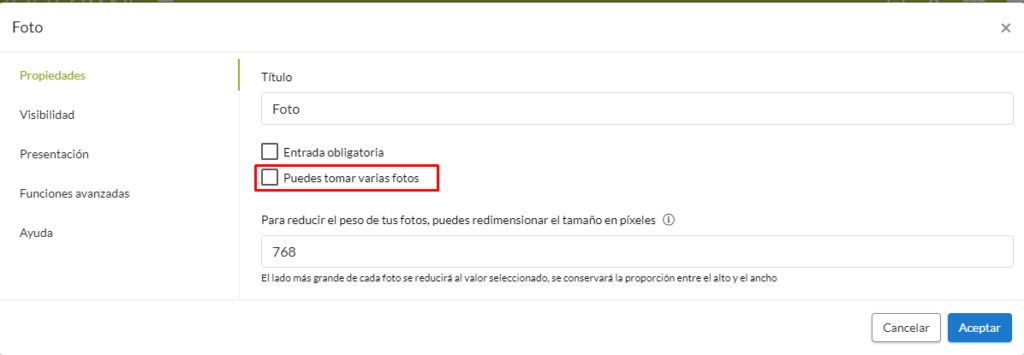
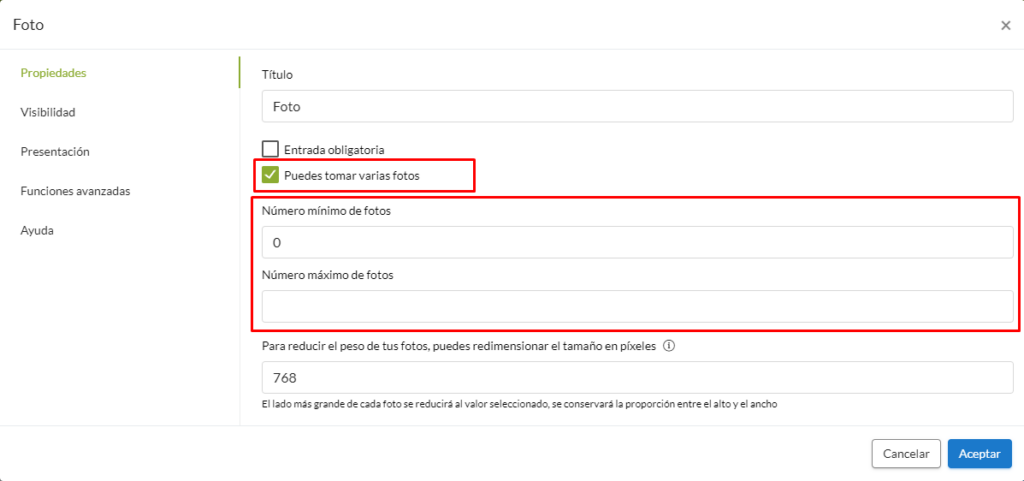
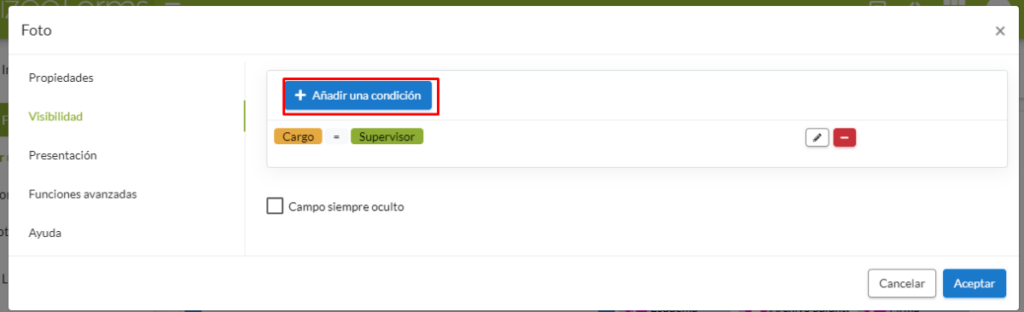
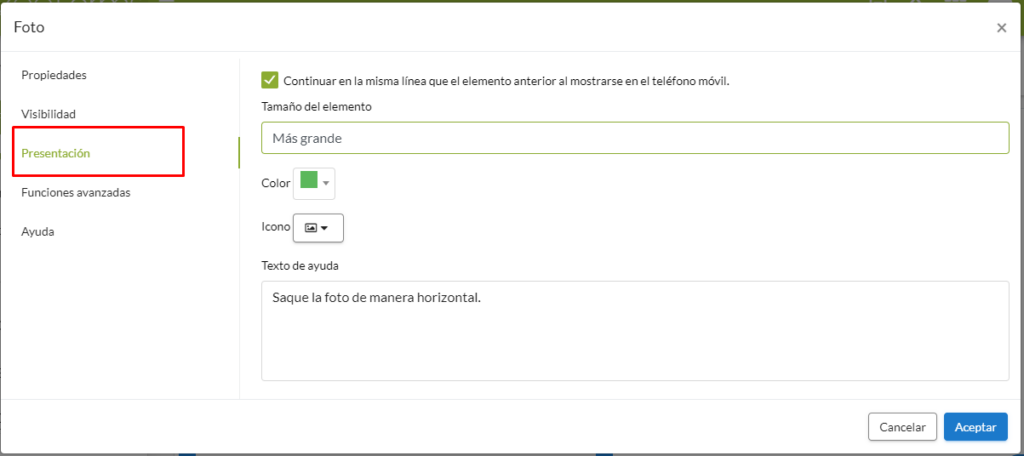
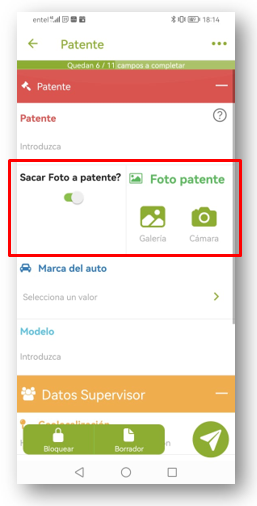
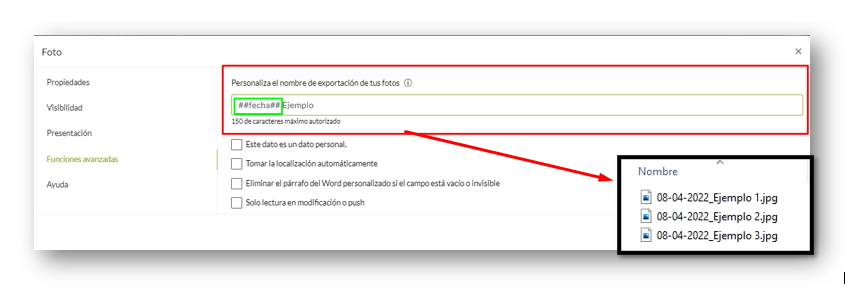
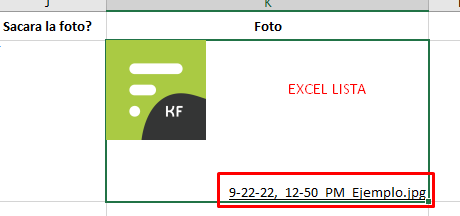

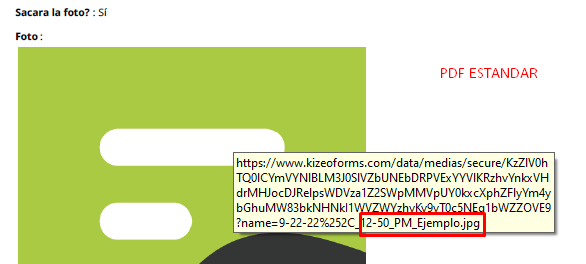
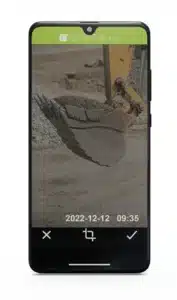
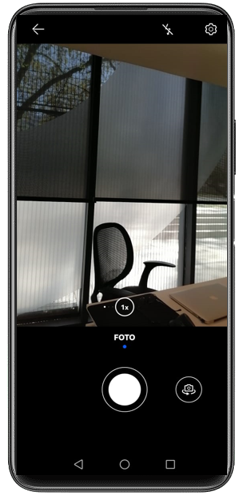
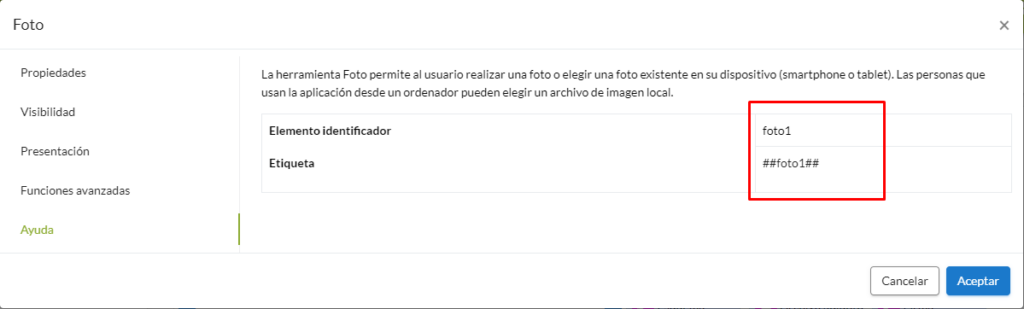
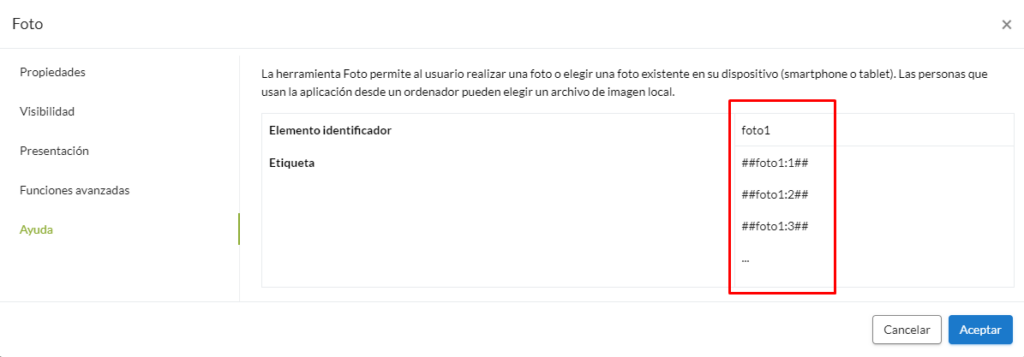
There Are 2 Comments
Rubeinys Burgos
06 Jun, 2024
¡Hola! Saludos…
Tengo una duda.
¿Se podría dejar un detalle (escrito) en cada una de las fotos que se adjunte al formulario?}
¿Cómo podría hacerlo?
¡Muchas gracias!
Valeria Garcia
11 Jun, 2024
Hola Rubeinys, sí se puede. Tendrías que agregar un campo de texto para que sea rellenado después de tomar la fotografía. Luego en el reporte personalizado colocas la etiqueta del campo arriba de la foto como un cintillo.
Deje su comentario