Exportar tus datos: La lista Excel

Exportar tus datos: La lista Excel
El Excel lista es un archivo de Excel donde puede encontrar todos sus datos para un período determinado.
Puede crear solo un Excel lista por formulario. Puede exportar una lista estándar o una lista personalizada.
Es diferente del documento de Excel personalizado.
Por ejemplo, para facilitar la clasificación de sus datos, le gustaría poder extraer uno o más campos de datos del mismo archivo de Excel. Esto es posible con Excel lista .
Recupere sus datos en una lista de Excel
Nota : Solo se recomienda si tiene una gran cantidad de datos para exportar.
- En el menú de Datos , haga clic en la pestaña Exportar .
- Establezca el período de tiempo para el que le gustaría recuperar los datos completando con las fechas de inicio y finalización.
- Marque la casilla " Incluir envíos pendientes " si desea incluir formularios precargados enviados a los usuarios a través de Push , que aún no se han completado ni guardado.
- Haga clic en la Excel lista para recuperar sus datos.
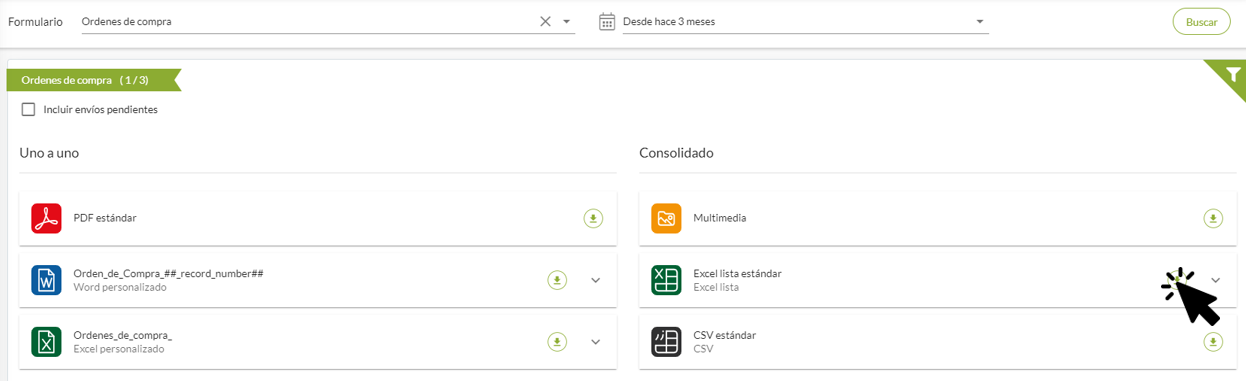
[/ su_spoiler]
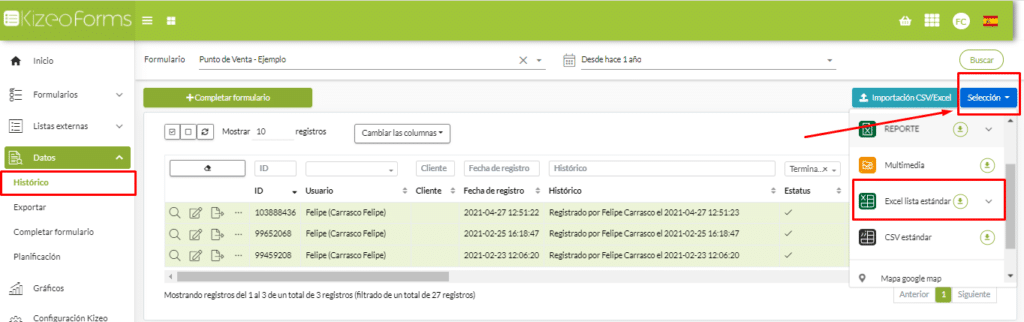
[/ su_spoiler]
Excel lista personalizado.
- Haga clic en el botón de Reportes personalizados en la parte superior derecha de su formulario, luego en consolidado y finalmente en Añadir un documento en el Excel lista .
- Se abrirá una ventana.
Esta pestaña le permite nombrar su plantilla de exportación, los archivos de exportación y también organizar los campos presentes en su Excel lista.
Para configurar su Excel lista personalizado , simplemente haga clic en "+" de los campos deseados para que se traspasen de izquierda a derecha.
También puede mostrar los encabezados de las columnas marcando la casilla dedicada. A continuación, obtendrá una lista personalizada de Excel.
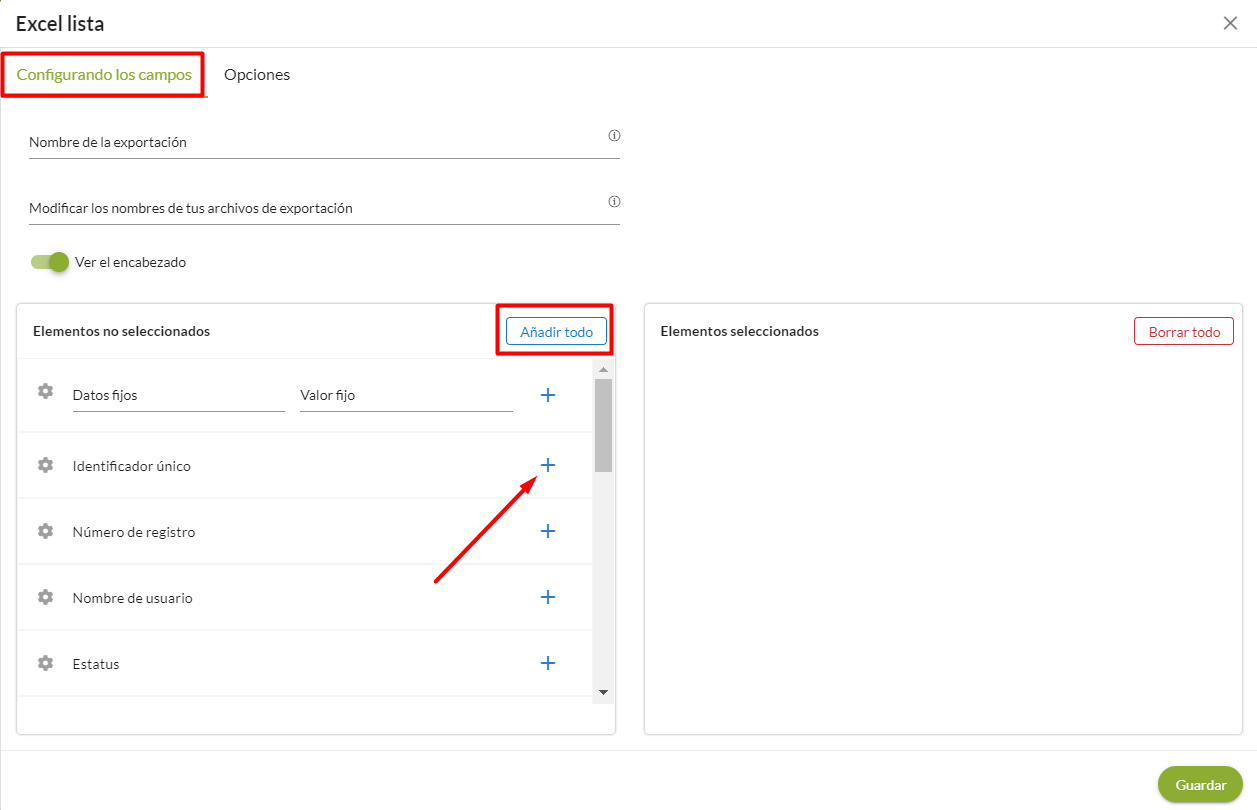
[/ su_spoiler]
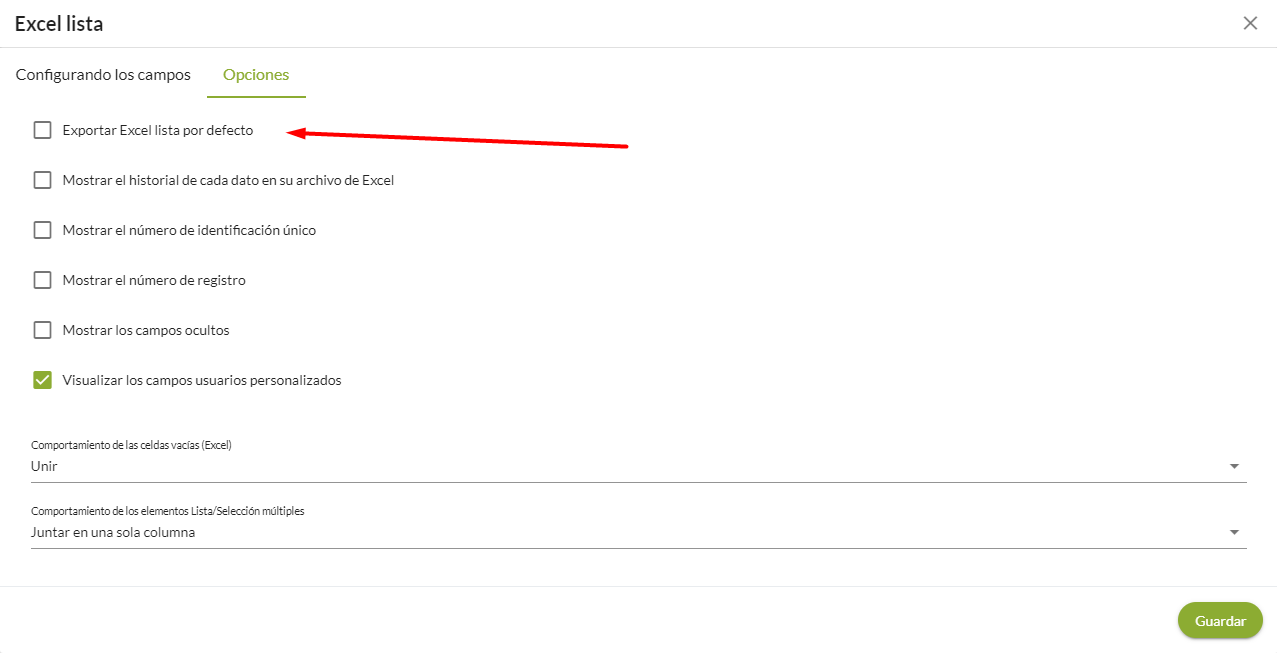
- Marque la casilla Exportar Excel lista por defecto si desea que esta lista de Excel personalizada sea la que se toma por defecto (por ejemplo, para Dropbox ).
- “Muestre el historial de cada campo dado en su archivo de Excel” : su lista de archivos de Excel incluirá una columna adicional de “Historial” que describe con precisión el historial de los datos: datos guardados, transferidos, editados, por qué usuario y en qué fecha.

- “Mostrar un identificador único” : su lista de archivos de Excel incluirá una columna adicional de “Identificador único”. Este es el identificador único de los datos en Kizeo Forms.

- "Mostrar un número de registro" : su lista de archivos de Excel incluirá una columna adicional "Número de registro". El número de registro es un número inherente a su formulario que comienza con 1.
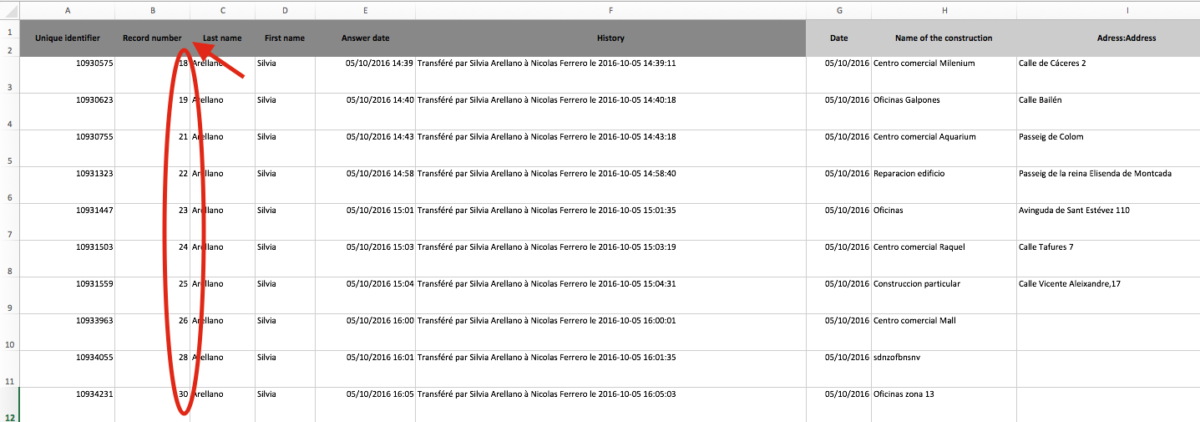
-
- "Mostrar los campos ocultos" : esto le permite mostrar campos "ocultos" en su lista de Excel en función de una condición de visibilidad.
- “Comportamiento de celdas vacías (Excel)” : esto le permite decidir si desea fusionar, duplicar o dejar vacías las celdas vacías. Todo lo que necesita hacer es seleccionar el campo correspondiente en la lista de desplazamiento: "Combinar", "Duplicar" o "Dejar vacío".
- “Comportamiento de lista / opciones múltiples” : esto le permite decidir si desea que las listas / opciones múltiples se combinen en una sola columna en el archivo de Excel o, por otro lado, se separen en varias columnas. Todo lo que necesita hacer es seleccionar el campo correspondiente en la lista de desplazamiento: “Combinar en una sola columna” o “Separar en varias columnas”.
[/ su_spoiler]
¡Deja tus comentarios acerca de este artículo!
¡Estamos a tu disposición para responder a tus dudas, sugerencias o preguntas!
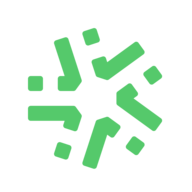
Deje su comentario