Las etiquetas: La herramienta para personalizar sus informes y emails

Las etiquetas: La herramienta para personalizar sus informes y emails
Cada componente del formulario está definido por un identificador, por ejemplo ##client##. Llamaremos a este código etiqueta. Le permite crear sus PDF, Word o Excel personalizados así como los correos electrónicos.
Identificar las etiquetas.
Para personalizar su Word, PDF, Excel o sus correos electrónicos, deberá conocer las etiquetas de los componentes del formulario.
- Encontrará las etiquetas correspondientes al hacer clic sobre el lápiz del campo que desea ver
 , y luego en la pestaña Ayuda. Aquí, el elemento “fecha y hora” está definido por la etiqueta
, y luego en la pestaña Ayuda. Aquí, el elemento “fecha y hora” está definido por la etiqueta ##fecha_y_hora##. Observará que las etiquetas empiezan y terminan siempre por ##.
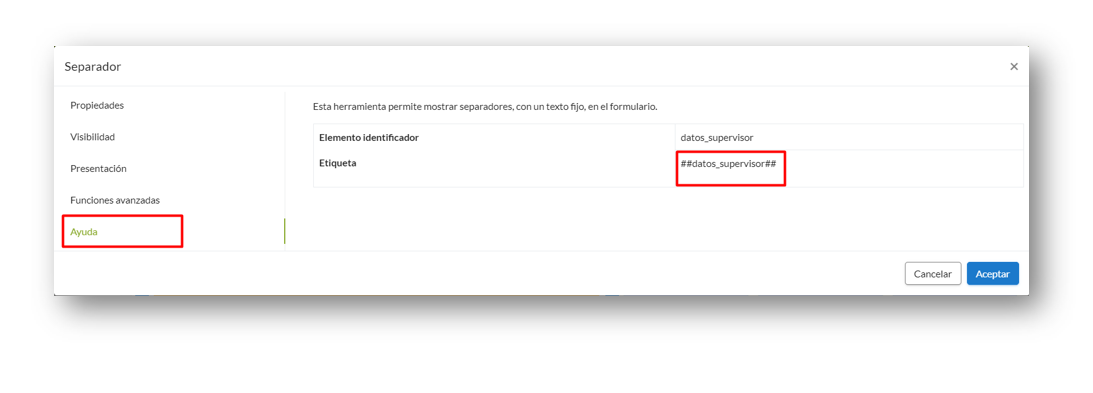
- Verá también la lista de todas las etiquetas en el menú Opciones del formulario, en la pestaña Información.

NB : Una vez guardado su formulario, puede acceder a la pestaña Exportaciones de las opciones de su formulario para poder descargar un modelo de ejemplo (Opciones > Exportaciones > Añadir > Word > Descargar Ejemplo) en el cual aparecerán todas etiquetas implementadas en el formulario para un mejor uso.
Las etiquetas para confeccionar su documento.
Las etiquetas siguientes le permiten llegar aún más allá con la personalización. Encontrará el conjunto de datos siguientes al final de la pestaña Información.
/!\ Para que las etiquetas funcionen, es imprescindible que todos los caracteres tengan el mismo tamaño, color y tipo de letra.
-
##_last_name##: apellido del usuario##_first_name##: nombre del usuario##_phone##: número de teléfono del usuario##_email##: correo electrónico del usuario##_recipient_last_name##: Nombre del destinatario##_recipient_first_name##: primer nombre del destinatario##_recipient_email##: correo electrónico del destinatario##_login##: identificación del usuario##_id##: identificador único##_company_code##:el código de empresa##_form_id##:el identificador único de formulario##_export_id##:el identificador único de exportación##liste:id##:el identificador único de lista externa##_record_number##: n° de registro del dato (identificador / folio / correlativo)##_answer_time##: fecha de respuesta al formulario.##_answer_time:dateonly##: fecha en que se registraron los datos##_answer_time:timeonly##: hora en que se registraron los datos##_generation_time##: fecha de generación de la exportación personalizada##_update_time##: fecha y hora de la última modificación de los datos##_user_refn##: te permite obtener el campo de usuario personalizado n##_history##: te permite obtener el historico de tus datos##list:label##: te permite aumentar la redacción (especialmente para el Excel personalizado que muestra el código de forma predeterminada).##list:code##: te permite aumentar el código (especialmente para Word personalizado que muestra la etiqueta de forma predeterminada).##_line_number##: muestra las líneas en una tabla##_line_number:tabla1##: permite mostrar el número de línea; tabla1 corresponde a la identificación de la etiqueta de la tabla.##field_id[n]##: te permite recuperar la entrada de un elemento de una fila especificada (n) en una tabla . Si tiene una casilla de verificación en su tabla, por ejemplo, y deseas recuperar su valor en la línea 3, ahora puede usar la##checkbox[3]##etiqueta. Para recuperar la entrada de un elemento de tipo múltiple, deberás organizar tu etiqueta de la siguiente manera: ##field_id[n]:y##, donde n es el número de línea e y es el número de medio. Por ejemplo, si deseas recuperar su tercer dibujo de la línea 2 de tu tabla, usarías esta etiqueta: ##dibujo[2]:3####field:caption##: te permite recuperar el título de un campo.##_start_time##: agenda – fecha de inicio del evento##_end_time##: calendario – fecha de finalización del evento
##datetime##: formato numérico (01/01/2016).##date_and_time:dateonly##: muestra solo la fecha (01/01/2022)##date_and_time:timeonly##: muestra solo la hora (13:29)##datetime:short##: formato de texto breve (1 de enero de 2016).##datetime:medium##: formato de texto medio (1 de enero de 2016).##datetime:long##: formato de texto largo (viernes 1 de enero de 2016).##datetime:iso##: Formato ISO (2016-01-01 13:29).##date_and_time:dateonly:iso##: muestra solo la fecha en formato iso (2022-01-01)
‘datetime’ corresponde a la etiqueta de su campo de fecha y hora.
Etiquetas de geolocalización.
/!\Debe reemplazar “geoloc” por la etiqueta respectiva de su campo/elemento de geolocalización.
##geoloc:map-z12-200x200##: permite mostrar un mapa en la exportación personalizada.##geoloc:time##: permite mostrar la hora de la geolocalización.##geoloc:link##: permite obtener un enlace que redirige a un mapa donde se puede hacer clic.##geoloc:latitude##y##geoloc:longitude##: permiten obtener la latitud y la longitud.##geoloc##: la etiqueta de geolocalización muestra las coordenadas GPS con un enlace.« -200x200 »permite redimensionar la imagen.« z12 »corresponde al zoom efectuado sobre el mapa mundial. Para que se haga una idea: 1 muestra el mapa del mundo y 18 muestra la calle correspondiente. 12 mostrará más o menos el barrio.
También puede cambiar el tipo de vista del mapa en su Word o Excel personalizado por ejemplo:
- “Vista Normal” (corresponde al la vista de la ruta por defecto)
##geoloc:map-roadmap## - “Vista satélite ” (corresponde a la imagen de mapa de modo satélite des Google earth)
##geoloc:map-satellite## - “Vista híbrida” ( es una combinación entre la vista de carretera y satélite)
##geoloc:map-hybrid## - “Vista terreno” es un mapa físico basado sobre las informaciones del terreno.
##geoloc:map-terrain## - Nota : Solo puede utilizar una de estas vistas a la vez:
##geoloc:map-satellite##
Las etiquetas de fotos, dibujos y firmas:
/!\Debe reemplazar “id_element” por la etiqueta respectiva de su campo/elemento de foto dibujo o firma.
##id_element## : si no quiere preocuparse del tamaño.
##id_element-altoxancho## : si quiere definir el ancho y el alto.
##id_element-altox## : si solamente quiere definir el ancho.
##id_element-xancho## : si solamente quiere definir el alto.
/!\ Puede asignar a su elección el alto o el ancho de la imagen. El valor no asignado se calculará automáticamente para conservar las proporciones de su imagen. Por ejemplo, si desea que una firma mida 100 píxeles de altura, introduzca ##firma-x100##.
/!\Debe reemplazar “id_element” por la etiqueta respectiva de su campo/elemento de foto dibujo o firma.
##id_element:n## : si no quiere preocuparse del tamaño.
##id_element:n-altoxancho## : si quiere definir el ancho y el alto.
##id_element:n-altox## : si solamente quiere definir el ancho.
##id_element:n-xancho## : si solamente quiere definir el alto.
n corresponde al número de la imagen. La numeración se inicia en el 1.
Truco: ¡puede utilizar una tabla para mejorar la presentación de las fotos múltiples!
/!\Debe reemplazar “photo” por la etiqueta respectiva de su campo/elemento de foto.
##photo:time##: permite mostrar la fecha y hora de toma de la foto.
##photo:time:short##: para mostrar la fecha y hora en formato de texto corto (1 ene 2016).
##photo:time:medium##: para mostrar la fecha y hora en formato de texto medio (1º de enero de 2016).
##photo:time:long##: para mostrar la fecha y hora en formato de texto largo (viernes, 1º de enero de 2016).
##photo:time:iso##: para mostrar la fecha y hora en formato ISO (2016-01-01).
/!\Debe reemplazar “signature” por la etiqueta respectiva de su campo/elemento de firma.
##signature:time##: permite mostrar la fecha y hora de recogida de la firma.
##signature:time:short##: para mostrar la fecha y hora en formato de texto corto (1 ene 2016).
##signature:time:medium##: para mostrar la fecha y hora en formato de texto medio (1º de enero de 2016).
##signature:time:long##: para mostrar la fecha y hora en formato de texto largo (viernes, 1º de enero de 2016).
##signature:time:iso##: para mostrar la fecha y hora en formato ISO (2016-01-01).
/!\Debe reemplazar “photo” y “signature” por la etiqueta respectiva de su campo/elemento de foto o firma.
##photo:latitude## y ##photo:longitude##: permiten mostrar la latitud y la longitud de la toma de la foto.
##signature:latitude## y ##signature:longitude##: permiten mostrar la latitud y la longitud de la recogida de la firma.
/!\Debe reemplazar “foto” por la etiqueta respectiva de su campo/elemento de foto y “firma” por la etiqueta de su respectivo campo de firma.
##foto:link##: permite obtener un enlace que conduce a la foto al hacer clic en él.
##firma:link##: permite obtener un enlace que conduce a la firma al hacer clic en él.
Las etiquetas Código de barras:
/!\Debe reemplazar “codigo_de_barrras” por la etiqueta respectiva de su campo/elemento de código de barras.
##codigo_de_barras:128##: si no quiere preocuparse del tamaño.
##codigo_de_barras:128-alto##: si quiere definir el ancho.
##codigo_de_barras:128-ancho##: si quiere definir el alto.
/!\Debe reemplazar “codigo_de_barrras” por la etiqueta respectiva de su campo/elemento de código de barras.
##codigo_de_barras:qrcode##: si no quiere preocuparse del tamaño.
##codigo_de_barras:qrcode-altoxancho##: si quiere definir el ancho y el alto.
##codigo_de_barras:time##: permite mostrar la hora en que se ha escaneado el código de barras.
Puede luego utilizar estos dos formatos con los campos siguientes:
- Campo de entrada
- Zona de texto,
- Control deslizante,
- Tag NFC,
- Cálculo,
- Referencia,
- Contador.
Para ello:
##etiqueta_del_campo:128##: si desea representar el campo en formato 128B.
##etiqueta_del_campo:qrcode##: si desea representar el campo en formato QR Code.
Las etiquetas de las casillas.
/!\Debe reemplazar “checkbox” por la etiqueta respectiva de su campo/elemento de Checkbox.
##Checkbox:Yes:No##: casilla marcada como Sí o No.
##checkbox:☑︎:☐##: casilla marcada con símbolo de verificación.
Novedad : ¡ahora puede definir el color de presentación de la casilla en función de la respuesta!
##checkbox:Yes:## : casilla marcada Sí de color verde.
##checkbox:No:## : casilla marcada No de color rojo.
/!\Debe reemplazar “lista” por la etiqueta respectiva de su campo/elemento de lista.
Puede mostrar una casilla marcada, o no marcada, delante de los distintos elementos de una lista. Por ejemplo, si nuestra lista contiene los elementos siguientes: Tren, Coche, Avión.
##lista-Tren:☑︎:☐##: Si el elemento Tren está seleccionado, aparecerá una casilla marcada ☑︎ delante. Si no está seleccionado, será una casilla vacía ☐.
##lista-Coche:☑︎:☐##: Si el elemento Coche está seleccionado, aparecerá una casilla marcada ☑︎ delante. Si no está seleccionado, será una casilla vacía ☐.
##lista-Avion:☑︎:☐##: Si el elemento Avión está seleccionado, aparecerá una casilla marcada ☑︎delante. Si no está seleccionado, será una casilla vacía ☐.
/!\Si los elementos de la lista, o del campo Selección, son grupos de palabras, es imprescindible definir un Código para cada elemento. Si no, las etiquetas no funcionarán.
Por ejemplo (Código :Elemento) :
- A:Avión turístico
- T:Tren de alta velocidad
- V:Coche de carreras
En nuestro ejemplo, la etiqueta siguiente permitirá mostrar una casilla marcada ☑ si se selecciona el elemento “Coche de carreras” y si no, una casilla vacía ☐: ##lista-V:☑:☐##
Para obtener más información, no dude en consultar el tutorial Lista con códigos.
Las etiquetas Lista.
/!\Debe reemplazar “lista” por la etiqueta respectiva de su campo/elemento de Lista.
##lista:code##: si desea mostrar los códigos que ha asignado a los elementos de un campo Lista.##lista:☑︎:☐##: permite mostrar una casilla delante de los elementos de un campo Lista.
Novedad: ahora puede definir el color de presentación para cada elemento de un campo Lista! Por ejemplo, si tiene una lista con códigos compuesta por los tres elementos siguientes (Código: Elemento):
- T:Tren
- C:Coche
- A:Avión
/!\Para ello, es imprescindible que asigne un código a cada elemento de la lista. Para obtener más información, no dude en consultar el tutorial Lista con códigos.
El formato de etiquetas siguiente le permitirá definir un color para cada elemento:
- ##lista-T:Tren:## : si desea que el elemento Tren aparezca en verde si está seleccionado.
- ##lista-C:Coche:## : si desea que el elemento Coche aparezca en rojo si está seleccionado.
- ##lista-A:Avion:## : si desea que el elemento Avión aparezca en azul si está seleccionado.
/!\Debe reemplazar “lista” por la etiqueta respectiva de su campo/elemento de Lista.
Estas diferentes etiquetas funcionan con los campos lista y selección.
- En un documento Word personalizado:
##lista:break## y ##seleccion:break##: permiten saltar la línea y conservar el formato de viñeta utilizado para los distintos elementos de los campos Lista y Selección.
- En un documento Excel personalizado
##lista:break## y |##seleccion:break##: permiten incluir saltos de línea entre los elementos de los campos Lista y Selección.
##lista:unordered## y ##seleccion:unordered##: permiten mostrar un elemento de los campos Lista y Selección por línea, precedido de un guión.
##lista:ordered## y ##seleccion:ordered##: permiten mostrar un elemento de los campos Lista y Selección por línea, precedido de una numeración.
Presentación de su lista jerárquica
/!\Debe reemplazar “lista” por la etiqueta respectiva de su campo/elemento de Lista.
Si tiene una lista jerárquica y desea mostrar en su documento Word o Excel personalizado todo o parte de la jerarquía. Las etiquetas siguientes le permiten hacerlo.
Tomemos, por ejemplo, la lista jerárquica siguiente:
FR-fr:France\83:Var\83700:Saint-Raphaël
- La sintaxis para mostrar el conjunto de la jerarquía es:
##lista:path##
En nuestro ejemplo, presentará en el Word personalizado: “France / Var”
Y en el Excel personalizado: “FR-fr / 83”
- La sintaxis para mostrar el conjunto de la jerarquía + el valor es:
##lista:fullpath##
Presentará en el Word personalizado: “France / Var / Saint-Rafaël”
Y en el Excel personalizado: “FR-fr / 83 / 83700”
- La sintaxis para mostrar cada elemento de la jerarquía es la siguiente: ##lista:path-1##, ##lista:path-2##, etc.
Retomemos nuestro ejemplo, en nuestro Word personalizado aparecerá:
##lista:path-1##mostrará “France”,##lista:path-2##mostrará “Var”.
En nuestro Excel personalizado aparecerá:
##lista:path-1##mostrará “FR-fr”,##lista:path-2##mostrará “83”.
Trucos:
- Puede incluir el Código en todas las exportaciones, si utiliza las variantes siguientes:
##lista:pathcode-1##/##lista:fullpathcode## - Puede también incluir el título en todas las exportaciones si utiliza las variantes siguientes:
##lista:pathlabel-1##/##lista:fullpathlabel##
La etiqueta Block para mostrar, ocultar una tabla o un bloque de párrafos:
/i\ Esta etiqueta solo funciona en los documentos Word personalizados.
/!\ Despues de “##block:” debe ir la etiqueta del campo que quiere ocultar seguido de “##”
Reglas generales:
- Puede utilizarse con todos los campos.
- Permite mostrar u ocultar una parte del documento Word que contendría el texto, las tablas, las imágenes, etc.
- Se construye siempre en dos tiempos, para delimitar la tabla o el bloque de párrafos que deben mostrarse o eliminarse: una etiqueta antes y la misma etiqueta después.
Configuraciones:
Eliminar una parte de su documento Word si el campo al que hace referencia no se ha introducido en el móvil:
##_block:etiqueta_de_su_campo##
Tabla o texto que se eliminará.
##_block:etiqueta_de_su_campo##
NB :¡Por el contrario, si el campo concreto se introduce en el móvil, la etiqueta block mostrará el bloque de párrafos que delimita!
Por ejemplo:
Su formulario contiene una tabla. Desea que no aparezca en su documento Word si no se introducen datos a través del móvil o tableta. La sintaxis de la etiqueta block es la siguiente:
##_block:etiqueta_de_su_tabla##
Tabla que se eliminará.
##_block:etiqueta_de_su_tabla##
Mostrar una parte de su documento Word en función de una condición:
Puede utilizar la etiqueta block con los campos Lista y Selección para mostrar una tabla o un bloque de párrafos en función del elemento seleccionado.
NB : Para utilizar elementos de una Lista o de un campo Selección con la etiqueta block, hay que haber definido un Código para cada elemento.
La sintaxis es la siguiente:
##_block:etiqueta_lista-Codigo##
Tabla o texto que se eliminará.
##_block:etiqueta_lista-Codigo##
Si selecciona otro elemento, ¡el bloque de párrafos se ocultará!
Por ejemplo :
Tiene una lista con códigos, con los elementos siguientes:
- R: Rojo
- V: Verde
Desea que su bloque de párrafos aparezca únicamente si selecciona el elemento «Rojo». Habrá que construir la etiqueta block del modo siguiente:
##_block:lista-R##
Texto que desea mostrar.
##_block:lista-R##
Mostrar una tabla o un bloque de párrafos en función de una casilla:
Para mostrar una tabla o un bloque de párrafos si una casilla está marcada como Sí:
##_block:checkbox##
Tabla o texto que se mostrará.
##_block:checkbox##
Para mostrar una tabla o un bloque de párrafos si una casilla está marcada como No:
##_block:checkbox-0##
Tabla o texto que se mostrará.
##_block:checkbox-0##
NB : La etiqueta block no funciona en el encabezado del documento Word.
Otras etiquetas:
##audio##: permite obtener un enlace que redirija al audio.##archivo_adjunto##: permite obtener un enlace que redirija al archivo adjunto.##lista:label##: permite forzar el título (especialmente en Excel personalizado, que muestra el código por defecto).
No dude enviarnos sus comentarios sobre esta artículo.
Estamos a su disposición para responder a sus preguntas, sugerencias, comentarios, etc.
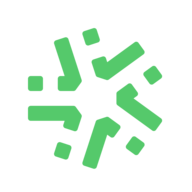
Deje su comentario