Entender y utilizar el Histórico de la plataforma

Entender y utilizar el Histórico de la plataforma
En el Histórico de su back office podrá exportar sus datos, modificarlos luego de haberlo completado, rellenar formularios desde el back office, reenviar correos electrónicos, visualizar sus datos sobre un mapa, realizar push, etc. Para obtener más información, ¡lea este tutorial! Encontrará todas las funcionalidades de estas páginas en los detalles. Si desea consultar una funcionalidad en particular, puede buscar en el tutorial relacionado. Un enlace le permitirá acceder a él al inicio de cada parte.
- Inicie sesión en Kizeo Forms en el sitio web www.kizeoforms.com
- Vaya a la pestaña Datos > pestaña Histórico.

1. Uso general
En esta primera parte, le presentaremos los conceptos básicos de Historial: los parámetros de visualización, la selección, la búsqueda, la vista previa y la eliminación de datos.
- Comience siempre seleccionando el formulario en el que desea trabajar haciendo clic en el menú desplegable ‘ Seleccionar un formulario ‘.
- A continuación, elija el período para el que desea mostrar los datos.
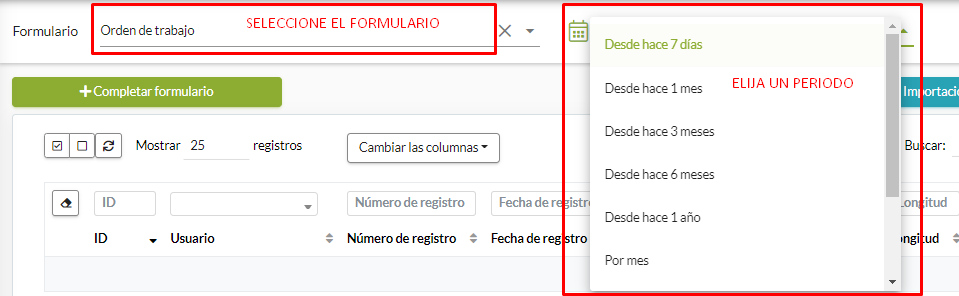
Los plazos propuestos son:
- Desde 7 días
- Desde 1 mes
- Desde 3 meses
- Desde hace 6 meses
- Desde hace 1 año
- Por mes
- Por año
- Fechas personalizadas
- Todos los datos
La selección de fechas personalizadas :
Cuando selecciona «Fechas personalizadas», el calendario se abre y ofrece la fecha de hoy por defecto.
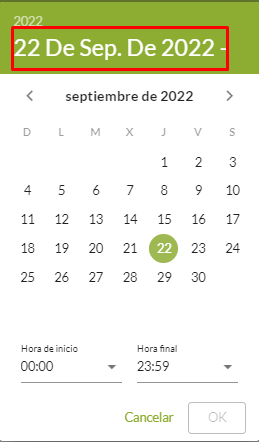 Para cambiar el año, haz clic en el año, arriba a la izquierda. Los años se muestran como una lista. Usando la barra de desplazamiento, puede regresar y seleccionar el año de su elección.
Para cambiar el año, haz clic en el año, arriba a la izquierda. Los años se muestran como una lista. Usando la barra de desplazamiento, puede regresar y seleccionar el año de su elección.
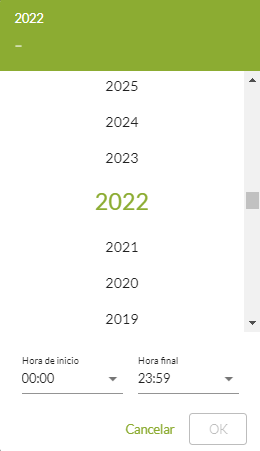 Para cambiar el mes, use las flechas izquierda y derecha.
Para cambiar el mes, use las flechas izquierda y derecha.
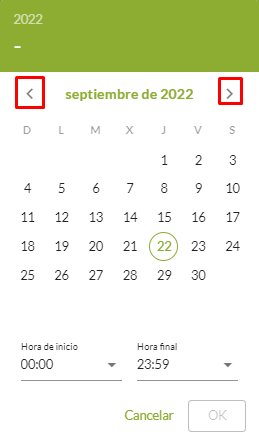
O también haciendo clic en el mes, se mostrarán los meses a seleccionar.
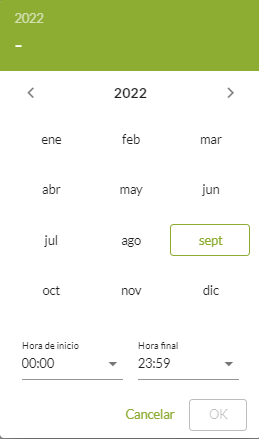
Cuando esté en el año correcto y el mes correcto, debe hacer clic en el día. Esto define el primer día del período. La selección del último día del período se realiza de la misma manera. También puede establecer una hora de inicio y una hora de finalización.
Entonces la tecla OK está activa.
Definir los parámetros de visualización de los datos en el Histórico.
Puede elegir los elementos que quiere que aparezcan para facilitar la lectura de sus datos o realizar la criba en pantalla. La configuración se efectúa de manera instantánea y se guarda para sus próximas visitas.
- Es posible definir el número de datos que se mostrarán por página, haciendo clic en el menú desplegable «Mostrar 10 elementos«. Puede optar por mostrar 10, 25, 50, 100 a 500 o 1.000.
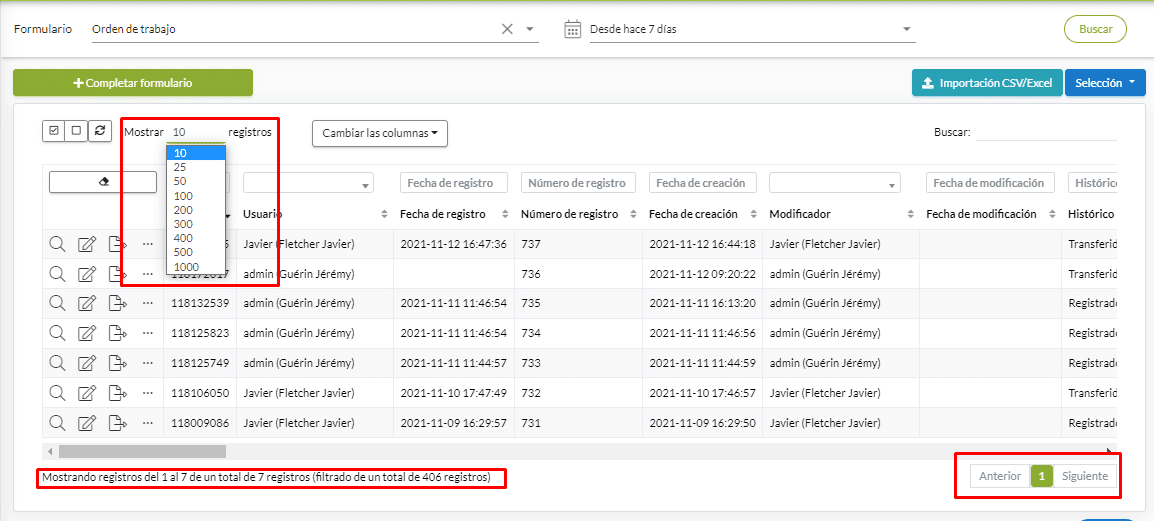
- Las columnas que se visualizan en el Histórico pueden regularse mediante filtros. Atención: esta configuración no afectará a la exportación. Haga clic en «Cambiar las columnas» y marque o desmarque las columnas que quiera mostrar o no. Algunas columnas le ayudarán a afinar el análisis (por ejemplo: Estatus). La selección de las columnas en verde serán las que se visualizarán.
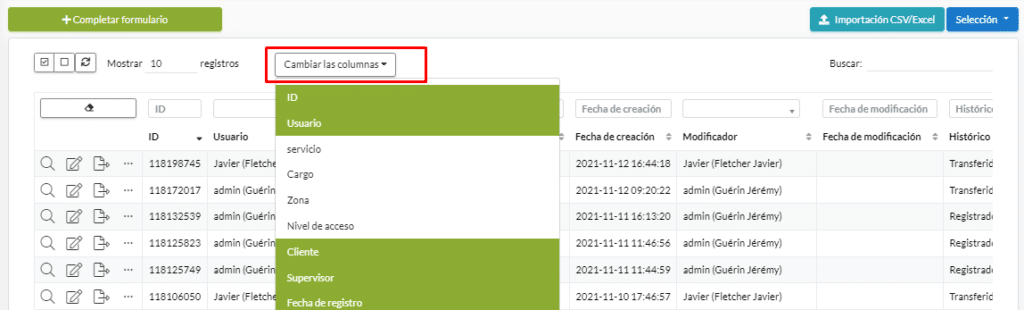
Exportación y supresión de datos
Puede seleccionar uno, varios o todos los datos para exportarlos o suprimirlos.
- Para seleccionar uno o varios datos, haga clic en ellos. Cambiarán a gris.
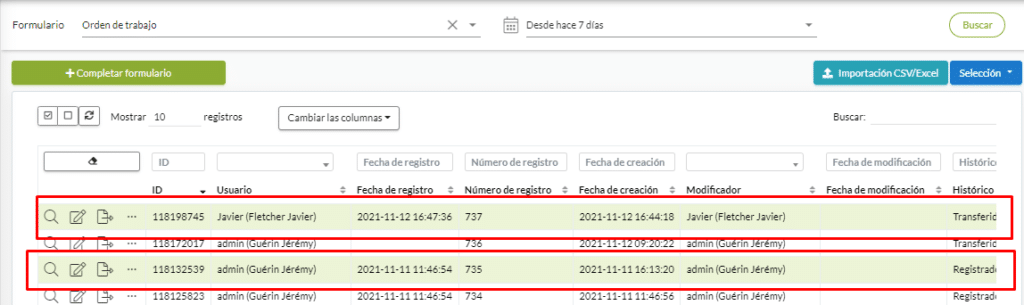
- Para anular la selección de un dato, haga clic de nuevo en él. Cambiará de nuevo a blanco.
- Para seleccionar todos sus datos, haga clic en el botón Seleccionar todo
 Aparecerán todos en gris.
Aparecerán todos en gris. - Para anular la selección de todos sus datos, haga clic en el botón Anular selección
 . Todos los datos volverán a mostrarse en blanco.
. Todos los datos volverán a mostrarse en blanco.
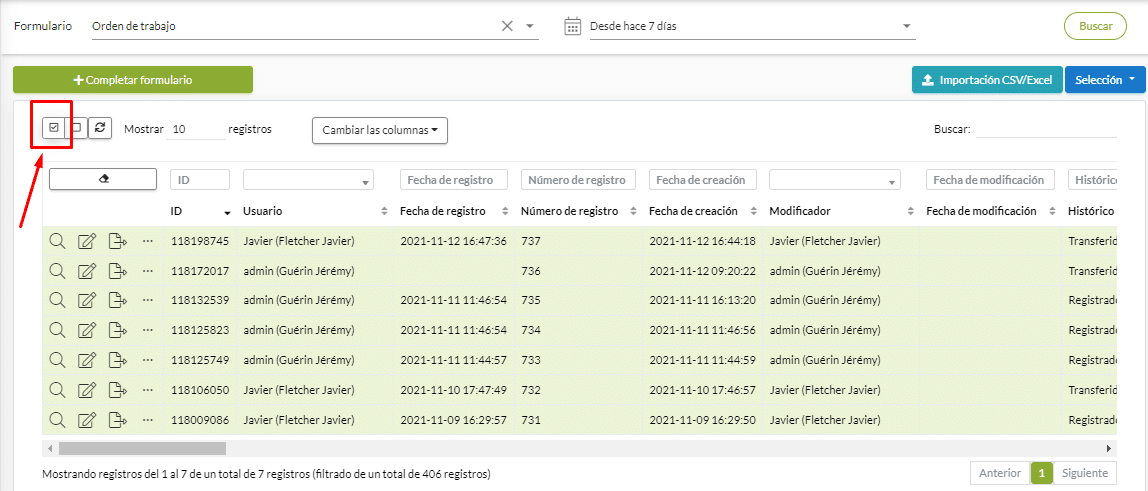
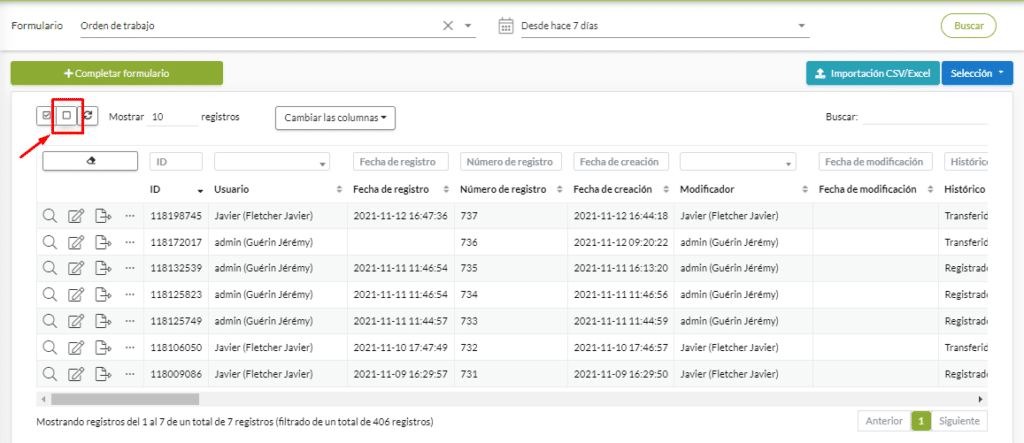
Búsqueda de datos.
Tiene dos medios para buscar uno o varios datos introducidos.
- En el campo Búsqueda: puede escribir en esta barra de búsqueda cualquier elemento contenido en un formulario (el nombre de un contacto, una dirección, etc.).

- En los Filtros situados sobre las columnas: en este ejemplo, deseamos exportar los datos de todas las ordenes de trabajo con el cliente Antonio. Entonces, ponemos ‘Antonio’ en la barra de búsqueda de la columna llamada «Cliente» y aparecerán todos los formularios ‘Orden de trabajo’ con Antonio como cliente.
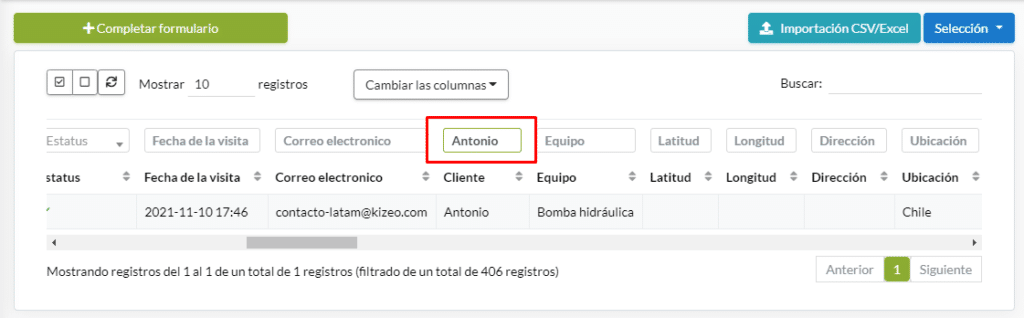
Vista de datos.
Puede ver sus datos en el mismo formato que cuando los rellena desde la plataforma en línea. Para eso, haga clic en el la lupa del dato a ver.
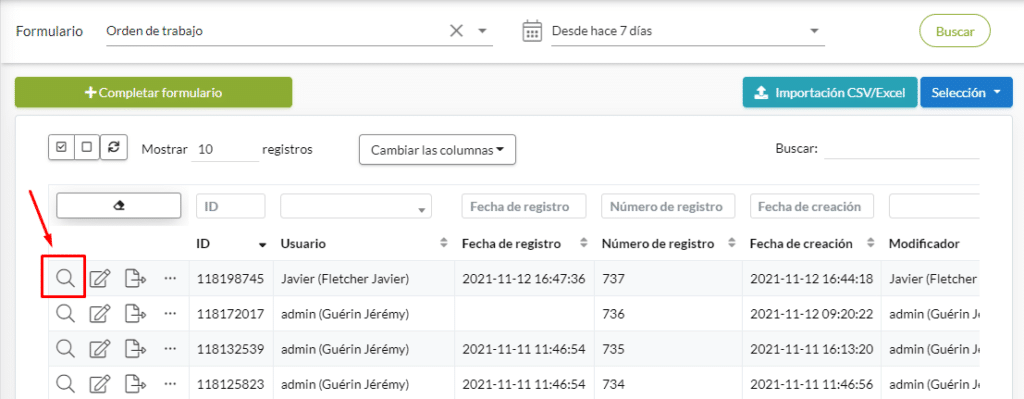
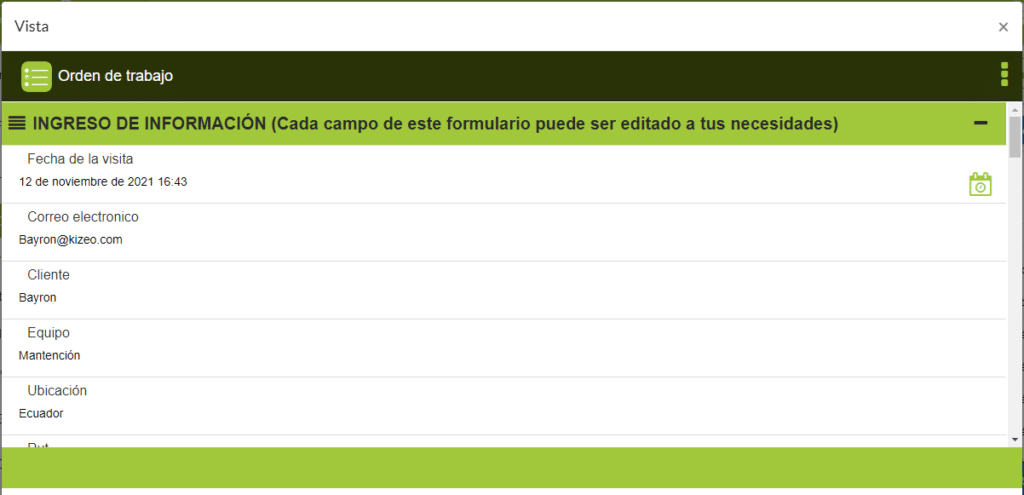
2. Exporte sus datos en el formato que desee.
Puede exportar sus datos en diferentes formatos: PDF, word, excel o CSV. Consultar directamente el tutorial relativo a la exportación de datos.
En el histórico encontrará todos los formularios introducidos sobre el terreno por los diferentes usuarios de su cuenta.
- En la parte de la izquierda puede exportar un dato en formato PDF, Word o Excel personalizado (si lo ha creado previamente) y en formato PDF estándar. Basta con seleccionar el dato y luego hacer clic en él y elegir el formato deseado.

- En la parte de la derecha, tiene la posibilidad de exportar un grupo de formularios a PDF, Word, Excel personalizado o PDF estándar. Puede, además, recuperar sus datos introducidos en formato Excel lista, CSV (personalizado o no), medias o reenviar el email. Basta con seleccionar el dato o datos deseados y luego hacer clic en y elegir el formato que quiera.
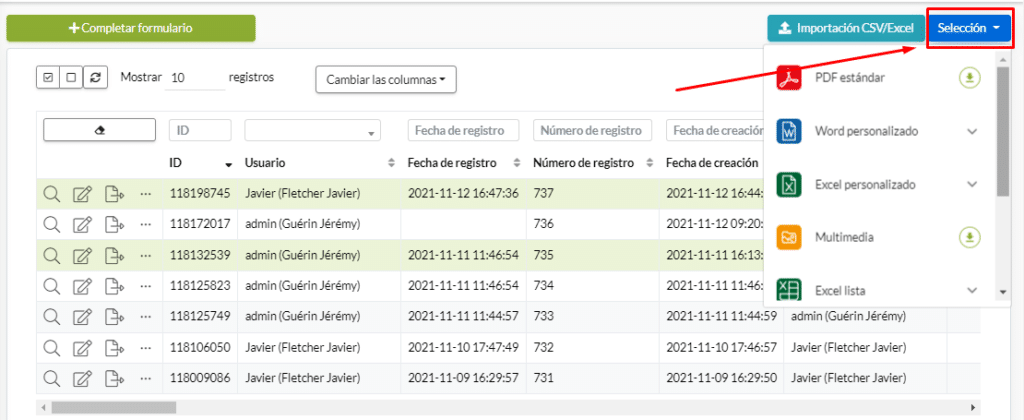
3. Editar/Modificar sus datos.
Durante la introducción de un dato, puede que le falte información o que cometa un error. En el histórico puede modificarlo luego de haberlo completado.
Atención: ¡Debe tener previamente autorizada la modificación de este formulario! En Opciones, pestaña Móvil, marque «Permitir la modificación y el envío del formulario después de su edición«. Si desea que todos usuarios puedan modificar los datos, marque «Autorizar a todos los usuarios a modificar los datos de otros usuarios«.
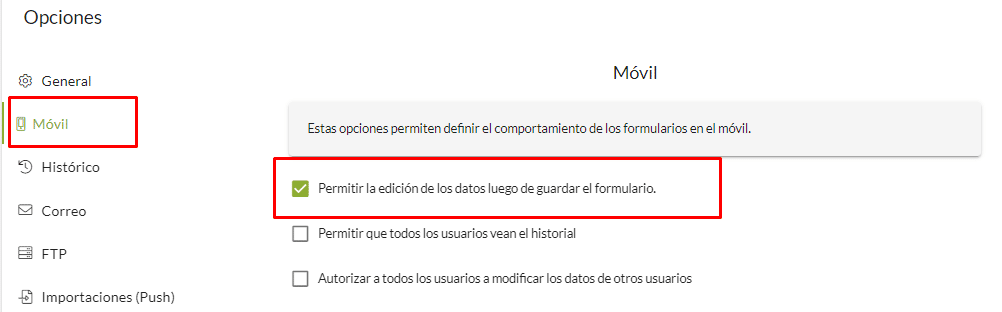
En el Histórico, seleccione el Lápiz en el dato que desea modificar.
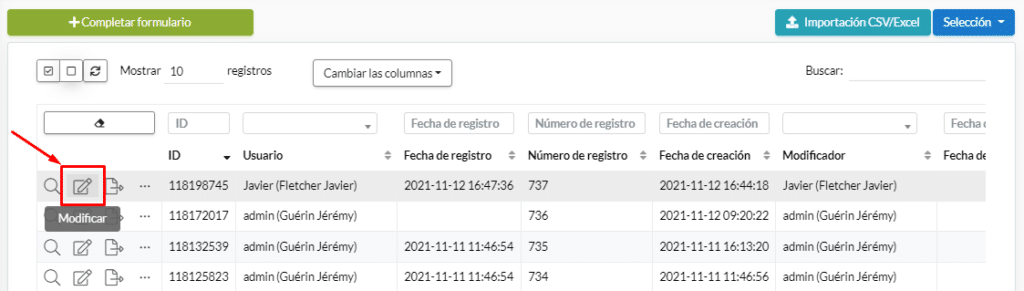
Al terminar la modificación, haga clic en Guardar. Estos datos borran los anteriores.
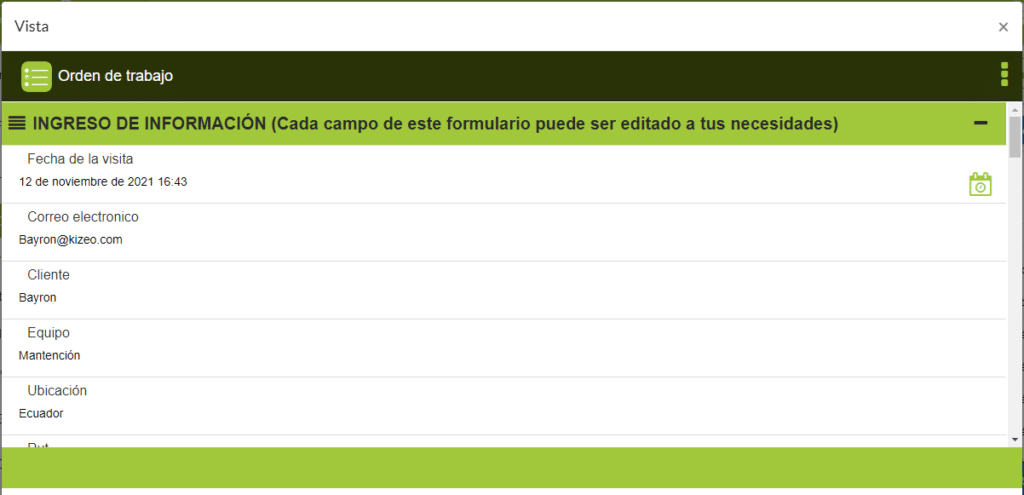
4. Completar un formulario desde la plataforma.
Completar desde web le permite rellenar un formulario desde su ordenador. Consultar directamente el tutorial relativo a Completar desde web.
- Haga clic en la pestaña Datos > Completar formulario>Luego seleccione su formulario a completar.
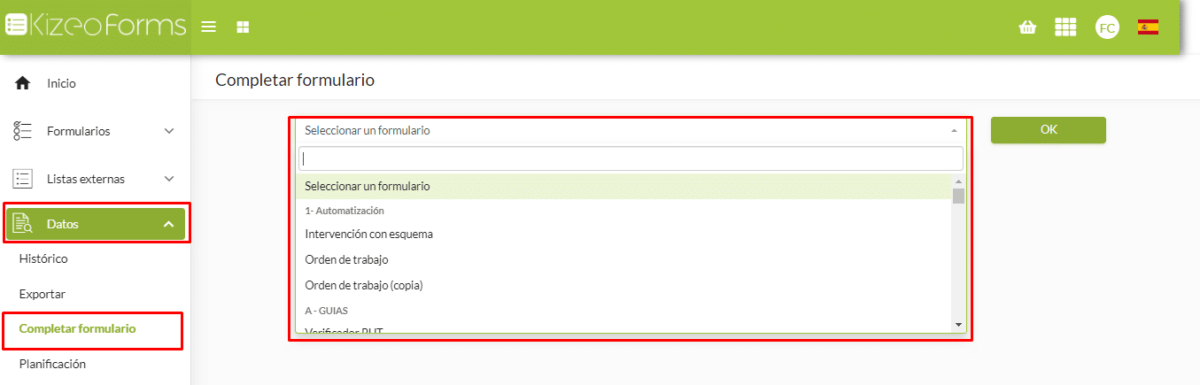
- Introduzca sus datos y guarde o envíe el formulario.
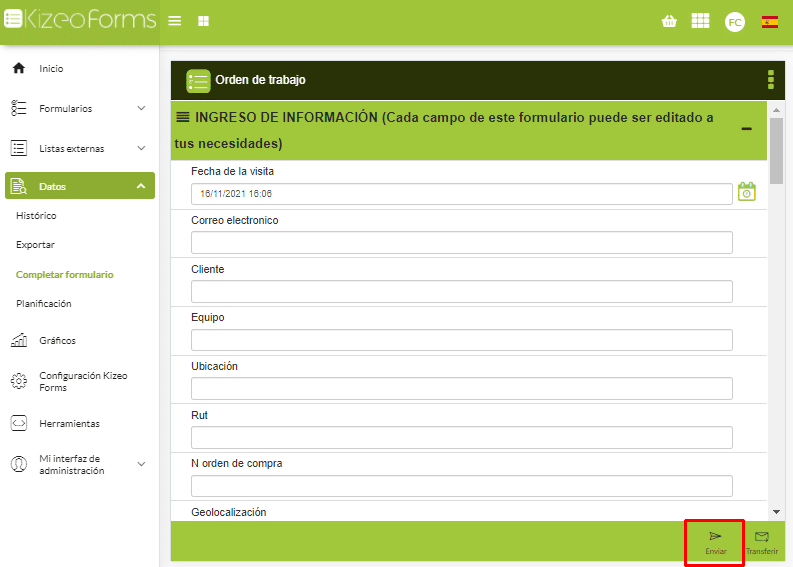
5. Rellenar previamente un formulario y enviarlo en el terreno (Push).
Descubra cómo enviar sus formularios rellenados previamente, del escritorio a los dispositivos móviles de sus colegas, y siga la evolución del estado de sus envíos. Consultar directamente el tutorial relativo al push.
Paso 1: Activar la opción que permite realizar push.
Por defecto, esta opción está marcada al crear un formulario.
- Para activarla, vaya a las Opciones de su formulario y marque la casilla «Permitir enviar formularios prerrellenados hacia los dispositivos móviles (Push)«. Esta opción le permite enviar datos a los móviles de sus usuarios.
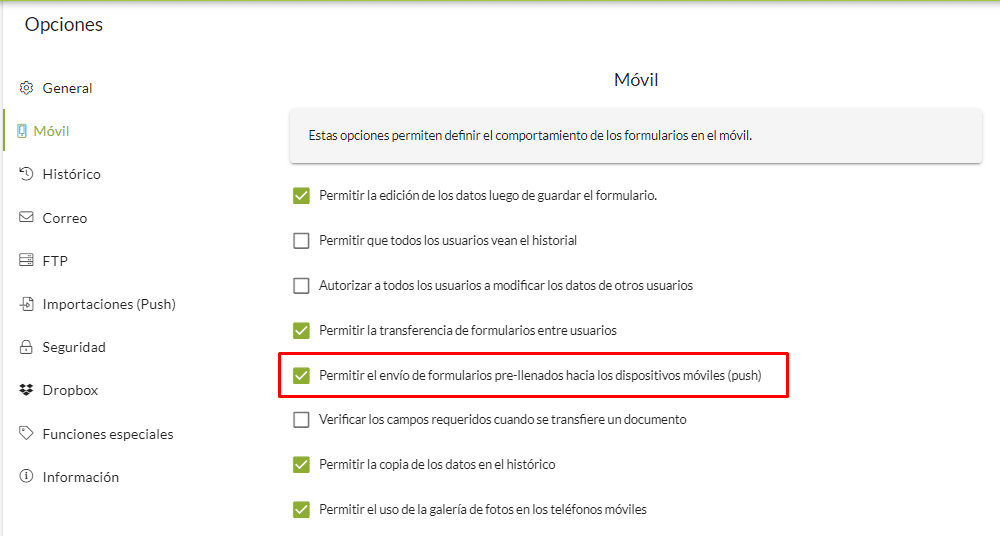
Paso 2: Rellenar previamente y enviar los formularios.
Dispone de tres opciones. La opción 1 es ideal para enviar pocos datos. La opción 2 es preferible para enviar muchos datos a la vez. El tercer método permite realizar push automáticos, utilizando nuestro Web Service. Este método requiere conocimientos de programación informática. Si desea obtener más información, contacte con nuestro equipo en el teléfono +33 490 23 67 60 o el correo electrónico support@kizeo.com.
Opción 1 :Complete previamente un formulario desde la plataforma
Si tiene pocos formularios que enviar a sus colegas puede optar por esta opción.
- Rellene previamente el formulario deseado con todos los datos de que disponga, con la opción Completar desde web. Ver el tutorial.
- Una vez introducidos sus datos, haga clic en Enviar y luego atribuya un destinatario al formulario (la lista propuesta es la de sus usuarios).
Opción 2 : Complete previamente los formularios a través de la importación Excel.
Si tiene muchos formularios que completar previamente, le aconsejamos esta opción. ¡Es mas práctica!
1. Configurar la importación.
Aquí definirá su modelo de importación, en correlación con el archivo de Excel que creará en la segunda etapa.
- Vaya a las Opciones de su formulario, a la pestaña Importaciones.
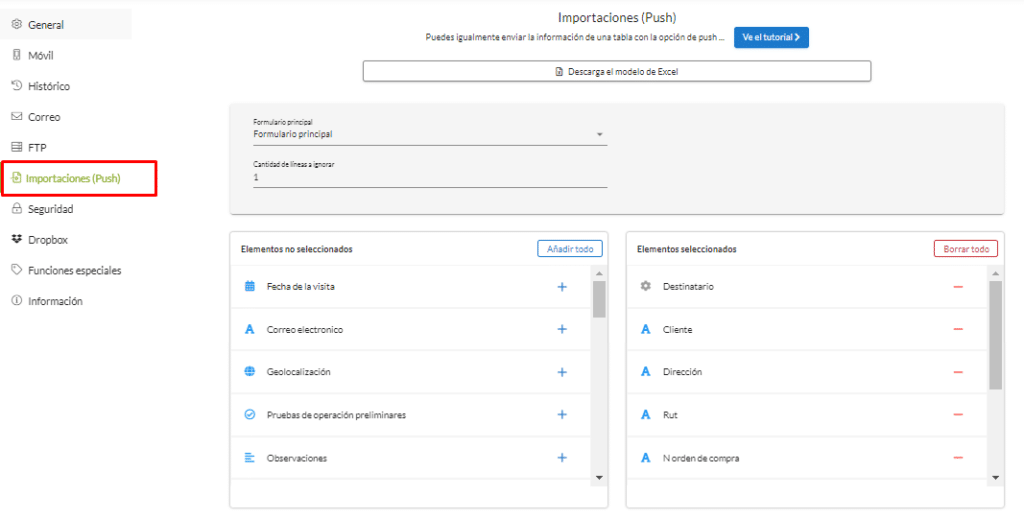
- Arrastre de derecha a izquierda los campos que quiere pre-rellenar en el formulario.
NB : estos mismos elementos deberán consignarse en el archivo Excel. El orden de los campos debe ser el mismo en esta configuración y su archivo de Excel.
NB :si el primer campo es «Destinatario«, en su archivo de Excel la primera columna será también «Destinatario». El destinatario corresponde al identificador del usuario.
- Indique la Cantidad de líneas a ignorar en el archivo de Excel. En general, se trata de la primera línea que corresponde a los encabezados de cada columna. El ordenador no tendrá esta línea en cuenta.
- Guarde el formulario tras configurar sus opciones, para que se tengan en cuenta.
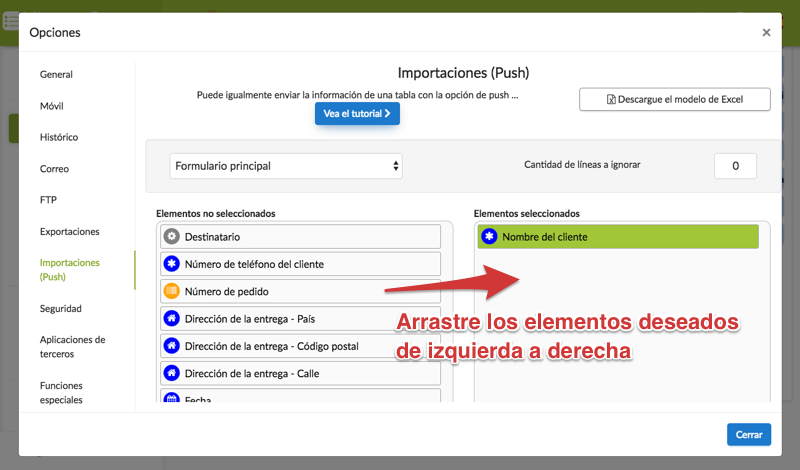
2. Crear el archivo de Excel que se importará.
NB : Es posible ahora enviar las informaciones rellenadas previamente de sus tablas haciendo push. Consulte nuestro tutorial sobre el Push avanzado.
Su archivo de Excel debe contener las columnas correspondientes al modelo de importación definido en 1.
En nuestro ejemplo:
- Destinatario, es decir, el identificador del usuario.
- Fecha y hora
- Nombre del accidentado
- Tipo de vehículo
- Condiciones climáticas

- A continuación guarde este archivo en el escritorio, por ejemplo.
3. Importar el archivo de Excel para enviar los formularios.
- En la parte superior derecha del Histórico, haga clic en el botón Importación CSV/Excel.
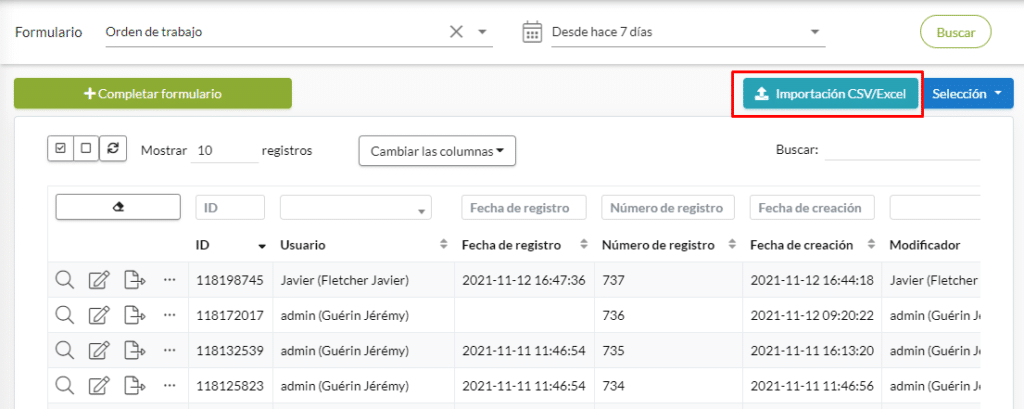
- Seleccione su archivo de Excel, previamente preparado, haciendo clic en Recorrer o arrástrelo hasta la ventana.
- Haga clic en Importar para enviar su archivo o en la papelera para eliminarlo.
- Al terminar la carga, haga clic en Cerrar.
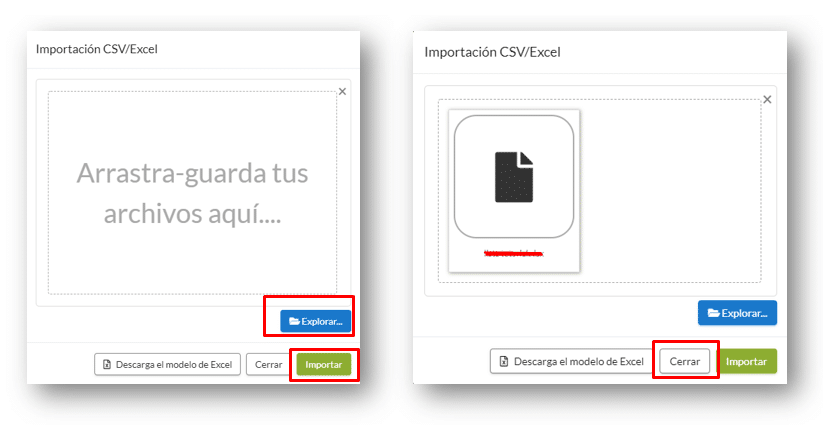
Los usuarios recibirán una notificación: ‘Tiene nuevas recepciones».
Estado de sus push.
¿Desea saber si sus colegas ha recibido o rellenado el formulario? ¡Encontrará esta información en el Histórico!
- Añada la columna «Estatus«. Puede también añadir la columna «Destinatario«.
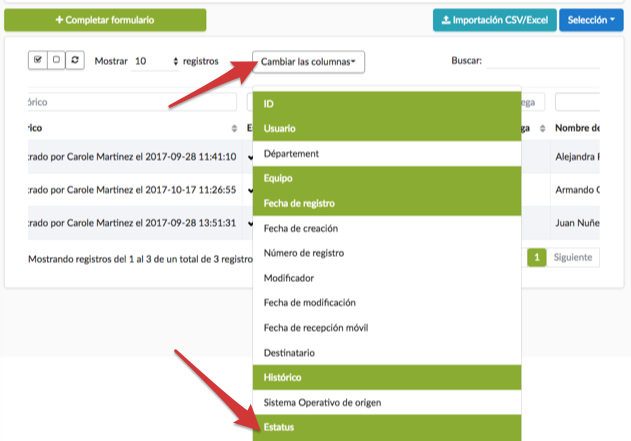
- Aquí puede seguir la evolución del estado de cada dato:
 : Introducción normal terminada.
: Introducción normal terminada.  : Push recibido en el móvil del usuario, pero este aún no ha visto la notificación.
: Push recibido en el móvil del usuario, pero este aún no ha visto la notificación. : Push pendiente de recuperación por parte del usuario. Este ha visto la notificación, pero aún no ha hecho clic en el formulario contenido en las recepciones.
: Push pendiente de recuperación por parte del usuario. Este ha visto la notificación, pero aún no ha hecho clic en el formulario contenido en las recepciones. : El usuario ha respondido al push.
: El usuario ha respondido al push.
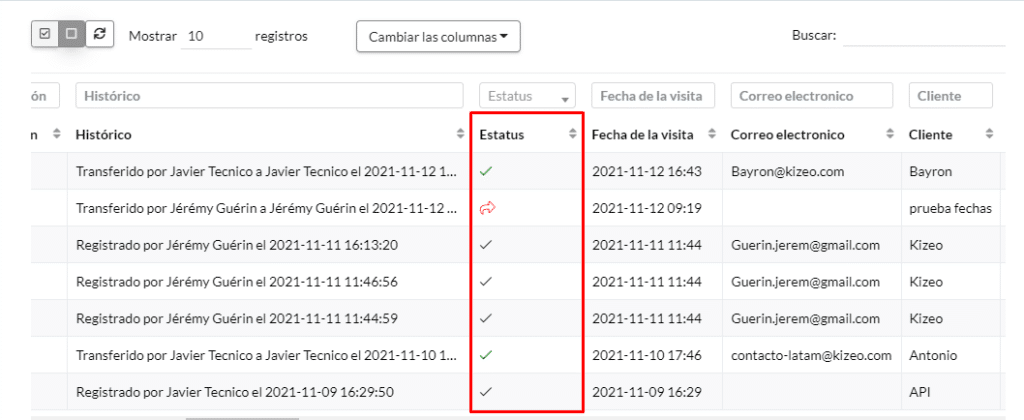
Puede encontrar sus datos por estado. Basta con hacer clic en Estatus y luego en: Terminado, Recuperado o Enviado (push en espera de recuperación por el destinatario).

Información : Existe otro método para realizar el push automatizado: nuestro Web Service. Este método requiere conocimientos de programación informática. Si desea obtener más información, contacte con nuestro equipo en el teléfono +33 490 23 67 60 o el correo electrónico support@kizeo.com.
6. La herramienta Mapa.
La herramienta Mapa permite visualizar uno o varios de sus datos de un mismo formulario sobre un mapa. Por ejemplo, dónde se han firmado sus informes.
Paso 1: Configuración.
En Opciones, pestaña Histórico, debe seleccionar en las listas desplegables:
- Título: determinará el nombre del dato en el mapa.
- Latitud y Longitud: el nombre del campo de geolocalización que deberá tenerse en cuenta para ubicar la intervención.
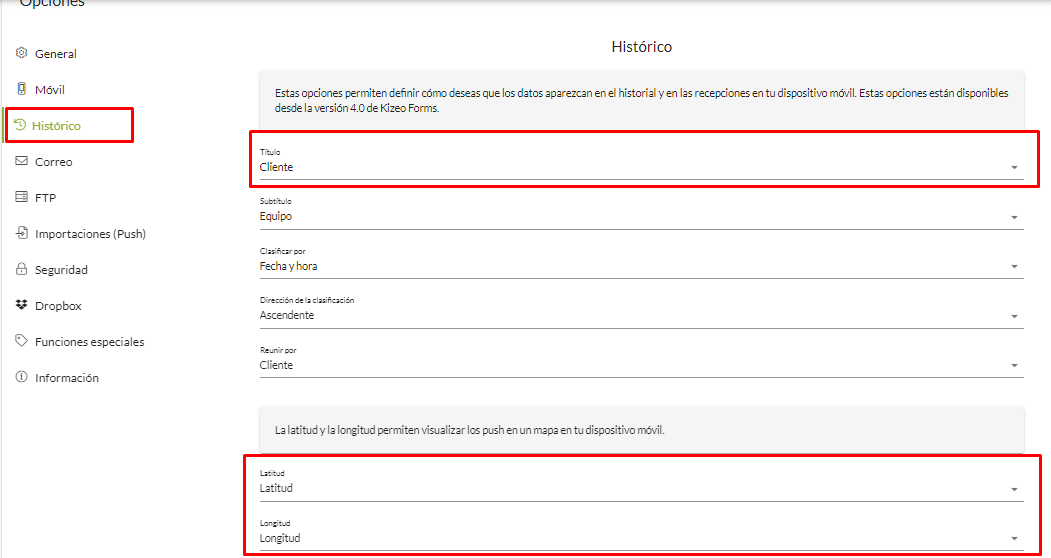
Paso 2: Visualización.
Regrese al formulario desde el Histórico. Desde ahí, puede:
- Seleccionar un dato.
- Seleccionar varios datos después de un cribado.
- Ningún dato (obtendrá una visualización de todos sus datos).
Haga clic a continuación en Selección y luego en Mapa (Google Map).
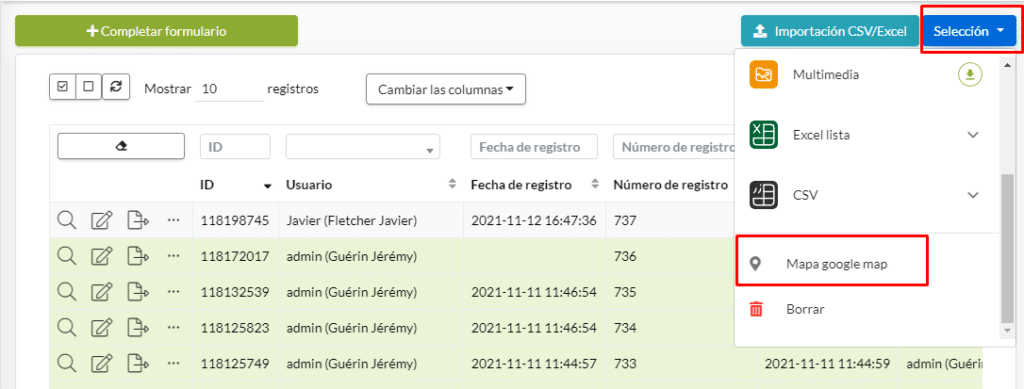

No dude enviarnos sus comentarios sobre esta artículo.
Estamos a su disposición para responder a sus preguntas, sugerencias, comentarios, etc.
7.Reenviar un correo electrónico
Puede ser útil reenviar el correo electrónico. Para ello, haz clic en el botón con los 3 puntos y, a continuación, en Reenviar correo electrónico. Se abrirá una ventana con los escenarios de correo electrónico. Sólo tienes que hacer clic en el escenario que desees. Puedes reenviar el mensaje tal cual o modificarlo completamente (destinatario, asunto y cuerpo).
8.Histórico de los datos
Para los datos registrados, modificados y transferidos desde el 28 de julio de 2021, es posible visualizar el recorrido que han seguido y los procesos automatizados que han desencadenado. Por ejemplo, el envío de un informe personalizado, la transferencia de datos entre usuarios, la transferencia de datos a Dropbox, un correo electrónico, etc.).
Para visualizarlo, haz clic en el botón con los 3 puntos y, a continuación, en Historial de datos.
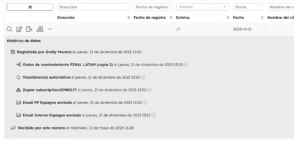
El correo electrónico se activa cuando los datos se reciben en nuestro servidor.
No podemos comprobar la dirección del destinatario ni si ha recibido el correo electrónico. Sin embargo, un indicador de color le informa del estado de la transmisión:
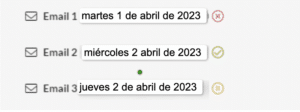
- Verde, el mensaje se ha enviado correctamente
- Naranja, envío en curso
- Rojo, la transmisión ha fallado
Nota: Este historial sólo está disponible para los datos introducidos a partir del 28 de julio de 2021. Por lo tanto, si seleccionaS datos anteriores a esta fecha, verás el siguiente mensaje:

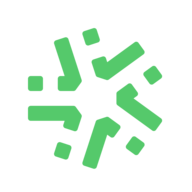
Dejar un comentario