Word personalizado: ¡documentos PDF a tu imagen!

Word personalizado: ¡documentos PDF a tu imagen!
El documento Word personalizado te permite obtener un reporte totalmente a tu imagen. Es una versión mucho más flexible que el PDF estándar. Tiene una libertad total en cuanto al contenido del reporte, el tipo de letra y el tamaño de letra usada, la estructura general del documento, el encabezado y el pie de página.
La creación del Word personalizado requiere más tiempo de configuración al principio, pero te permite obtener un resultado mucho más profesional y automatizado. A continuación, veremos los pasos a seguir para obtener este documento.
Índice
Paso 1. Creación de tu Word personalizado
Paso 2. Redactar bien el Word personalizado
Paso 3. Importación del Word personalizado.
Paso 4. Exportación de los datos
Paso 1. Creación de tu Word personalizado.
Para crear un documento Word personalizado tendrás que utilizar el programa Microsoft Word, versión 2007 o posterior. Si tienes el paquete Microsoft Office, puede descargar la versión de prueba o comprar el pack completo. La personalización de tu documento depende al 100% de Word y por tanto es necesario tener un buen conocimiento de Word.
Para personalizar tu informe, deberás también conocer las etiquetas de los elementos de tu formulario.
Recordatorio: cada campo de tu formulario tiene una etiqueta propia, que es un código único que permite identificarlo. Las etiquetas tienen el siguiente formato: ##nombre_del_campo##. Para obtener más información sobre las etiquetas, puedes consultar nuestro tutorial.
A continuación, te presentamos un vídeo interactivo en el que podrás seguir el paso a paso para completar el paso 1:
¿Cuáles son los pasos que hemos cubierto en el vídeo interactivo? Te los explicamos a continuación:
1.Una vez que hayas creado la totalidad de los campos de tu formulario, descarga el documento Word vinculado con este formulario. Este archivo Word ya tendrá el título de todos los campos de tu formulario con sus etiquetas respectivas. Para ello, haz clic en Reporte personalizado.
2.Selecciona Uno a uno, luego ve donde esta Word personalizado y haz clic en Añadir Documento.
3.En la siguiente ventana puedes descargar el ejemplo para ver todas las etiquetas de tu formulario y subir su reporte cuando este listo.
4.A partir del documento que acabas de descargar, realiza todos los cambios que sean necesarios para obtener el documento que deseas. Cambia los elementos (etiquetas) de lugar o el tipo de letra, el tamaño, la disposición, etc.
5.También puedes añadir texto, colores, imágenes, etc.
1.1 Consejos básicos para configurar tu documento
1.1.1 Las etiquetas estándares:
- ##_last_name##: apellidos del usuario.
- ##_first_name##: nombre del usuario.
- ##_phone##: teléfono del usuario.
- ##_email##: correo electrónico del usuario.
- ##_login##: identificador del usuario.
- ##_answer_time##: fecha de respuesta al formulario.
- ##_update_time##: fecha de la última modificación del formulario.
- ##_id##: identificador único
- ##_record_number##: n° de respuesta para este formulario (identificador).
- ##audio## : permite obtener un enlace que para poder abrir un archivo de audio.
- ##archivo_adjunto## : permite obtener un enlace que envía un archivo adjunto.
- ##lista:code## : permite forzar el código (el Word personalizado mostrará el código).
1.1.2 Las etiquetas de fecha y hora:
- ##datetime##: formato numérico (01/01/2016).
- ##datetime:short##: formato texto corto (1 ene 2016).
- ##datetime:medium##: formato texto mediano (1 enero 2016).
- ##datetime:long##: formato texto largo (viernes, 1º de enero de 2016).
- ##datetime:iso##: formato iso (2016-01-01).
«datetime» corresponde a la etiqueta del campo fecha y hora.
1.1.3 Las etiquetas de geolocalización:
Diferentes presentaciones de la geolocalización en el Word/PDF
- ##geoloc## permite obtener las coordenadas.
- ##geoloc:link## permite obtener un enlace que redirige a un mapa.
- ##geoloc:map-z12-200×200## permite mostrar un mapa en la exportación personalizada. Atención: es la letra «x» y no la cruz de multiplicar.
«200×200» corresponde a la dimensión de la imagen y «z12 » corresponde al zoom aplicado en el mapa mundial. Para tener una idea: 1 muestra el mapa del mundo y 18 muestra la calle correspondiente. 12 mostrará más o menos el barrio.
Campos que pueden ser geolocalizados y fechados automáticamente
Los campos «Foto», «Firma», «Tag NFC» y «Código de barras» pueden tomar automáticamente la geolocalización al introducirse si se activa la opción «Tomar la localización automáticamente» en el campo. Encontrarás esta opción en la pestaña «Opciones avanzadas» de cada uno de los campos antes citados.
Esta geolocalización puede mostrarse en el documento Word/PDF personalizado. Para ello, solo tienes que añadir a tu documento personalizado las etiquetas correspondientes: ##etiqueta_elemento:latitud## y ## etiqueta_elemento:longitud##.
Por ejemplo: mediante estas etiquetas: ##foto_bodega:latitud## y ## foto_bodega:longitud##, puedes mostrar la geolocalización al tomar una foto del campo Foto bodega.
Estos campos pueden también marcarse con la fecha y hora a la que se toma la información: ##etiqueta_elemento:time##.
También puedes combinar esta etiqueta con los diferentes formatos de fechas, añadiendo «:iso». Por ejemplo: ## etiqueta_elemento:iso##.</p
1.1.4 La etiqueta código de barras:
Presentación de los códigos de barras, en formato 128B:
- ##barcode:128## si no deseas preocuparte del tamaño.
- ##barcode:128-largeur## si quieres definir el ancho.
- ##barcode:128-largeur## si quieres definir el alto.
Presentación de los códigos de barras, en formato QR Code:
Los campos siguientes son compatibles con el formato de código de barras: campo de texto, zona de texto, control deslizante, tag NFC, cálculo, referencia y contador.
- ##campo:qrcode## para introducir su campo con el formato del código de barras QR Code.
- ## campo:128## para introducir su campo con el formato del código de barras 128B.
Cambiar el tamaño de las fotos, los dibujos y las firmas
Una sola foto:
Una sola foto, dibujo o firma:
- ##id_element## si no quiere preocuparse del tamaño.
- ##id_element-largoxancho## si quiere definir el ancho y el largo.
- ##id_element-largox## si solamente quiere definir el ancho.
- ##id_element-xancho## si solamente quiere definir el largo.
Varias fotos:
Varias fotos, varios dibujos:
-
- ##id_element:n## si no quiere preocuparse del tamaño.
- ##id_element:n-largoxancho## si quiere definir el ancho y el largo.
- ##id_element:n-largo## si solamente quiere definir el alto.
- ##id_element:n-xancho## si solamente quiere definir el ancho.
«n» corresponde al número de la imagen. La numeración se inicia en el 1.
1.1.6 Las tablas
Integrar los datos de una tabla Kizeo Forms.
Para integrar los datos de una tabla Kizeo Forms en el Word, tiene tres posibilidades.
Datos en líneas
- Inserta una tabla con tantas columnas como sean necesarias y dos líneas.
- En la primera línea, asigna un nombre a cada columna.
- En la segunda línea, introduce las etiquetas donde desees que se muestre la información.
Por ejemplo:
 alt=»Agrega tus etiquetas en la segunda linea de tu tabla. » width=»600″ height=»116″ />La línea de etiquetas se mostrará tantas veces como líneas introducidas existan.
alt=»Agrega tus etiquetas en la segunda linea de tu tabla. » width=»600″ height=»116″ />La línea de etiquetas se mostrará tantas veces como líneas introducidas existan.
Datos en columnas
- Inserta una tabla con tantas líneas como sean necesarias y dos columnas.
- En la primera columna, asigna un nombre a las líneas.
- En la segunda columna, introduce las etiquetas donde desees que se muestre la información.
La columna de etiquetas se mostrará tantas veces como líneas introducidas existan. La columna con los títulos también se repetirá.
En bloque
- Introduce una tabla con una sola celda.
- Introduce las etiquetas, unas bajo las otras, en la celda.
En la exportación de datos, aparecerán en forma de «bloques», como en el PDF estándar.
Gestión de varias fotos o dibujos en las tablas
Puedes integrar varias fotos o dibujos en las tablas de Kizeo Forms.
Para ello, solo tienes que añadir la etiqueta siguiente tantas veces como fotos/dibujos existan: ##balise:n## (siendo n el número de la foto o del dibujo) en el Word personalizado.
6
Tienes varias posibilidades: introducir las etiquetas en una misma casilla, separarlas o ponerlas en línea. Vea el ejemplo siguiente:

Observación: ##etiqueta_foto:1## o ##etiqueta_foto## muestran el primer elemento.
Mostrar el número de cada línea en una tabla
Puedes mostrar los números de las líneas de una tabla con la etiqueta ##_line_number##.
Si tienes varias tablas, hay que utilizar la etiqueta ##_line_number:etiqueta_tabla## donde «etiqueta_tabla″ es el identificador de la tabla deseada.


1.2 Presentación de la casillas de verificación, la lista y la lista selección
1.2.1 Presentación de la lista y del elemento selección
Imaginemos una lista o lista de selección «Categoría», que contenga los elementos «Avión» y «Tren».
- La sintaxis clásica para mostrar el resultado en el Word/PDF es: ##categoria##
- La sintaxis para mostrar el código en el Word/PDF es: ##categoria:code##
- La sintaxis para mostrar lista numerada o con viñetas: ##categoria:break##
- La sintaxis para marcar una cruz (X) si el valor = Avión: ##categorie-Avion:X:##
Observación: Si los elementos de tu lista son grupos de palabras, por ejemplo «Avión turístico», «Tren de alta velocidad» y «Coche de carreras», debe obligatoriamente definir un Código para poder utilizar determinadas etiquetas.
Para definir un Código, ve a las opciones de tu campo Lista o Selección e introduce los elementos con el formato Código:Elemento.
Por ejemplo (Código:Elemento):
- A:Avión turístico
- T:Tren de alta velocidad
- C:Coche de carreras
La sintaxis para marcar una cruz (X) si el valor = «Avión de turismo» será: ##categorie-A:X:##
Para obtener más información, puedes consultar nuestro tutorial: La Lista con códigos.
1.2.2 Definir un color de presentación
Puede definir el color de presentación para cada elemento. Por ejemplo, si tienes una lista con códigos compuesta por los tres elementos siguientes (Código:Elemento):
- T:Tren
- C:Coche
- A:Avión
La sintaxis siguiente te permitirá definir un color para cada elemento:
- ##lista-T:Tren:##: si deseas que el elemento Tren aparezca en verde si está seleccionado.
- ##lista-C:Coche:##: si deseas que el elemento Coche aparezca en rojo si está seleccionado.
- ##lista-A:Avion:##: si deseas que el elemento Avión aparezca en azul si está seleccionado.
1.2.3 Mostrar imágenes según la respuesta seleccionada
Puedes también mostrar caracteres Unicode como respuesta. El sitio Unicode Table te ofrece caracteres compatibles con nuestro sistema.
Información importante: en Mac, para que estas imágenes aparezcan en Word, la etiqueta correspondiente debe usar una fuente particular, denominada «MS Reference Sans Serif».
Sin embargo, funcionan correctamente en Word y PDF para PC, y en PDF para Mac.
Sintaxis para que aparezca ✈︎ si el valor = Avión:
- Categoría: ##categoria-Avion:✈︎:##
1.2.4 Mostrar casillas
El principio es el mismo de antes.
- La sintaxis para que aparezca ☑︎ o ☒según si la casilla está marcada o no: ##casilla:☑︎:☒##.
- La sintaxis para que aparezca Yes o No según si la casilla está marcada o no: ##casilla:Yes:No##
Puedes definir el color de presentación de la casilla en función de la respuesta!
- ##casilla:Yes:##: casilla marcada Yes de color verde.
- ##casilla:No:##: casilla marcada No de color naranja.
1.2.5 Presentación de listas o campos de selección en formato de casilla
La sintaxis para que aparezca ☑︎ o ☐ ante los diferentes elementos de una lista o de un campo de selección, si están seleccionados o no, es: ##etiqueta_lista-elemento:☑︎:☐##.
1.3 La visualización de los diferentes elementos de las listas jerárquicas
Si tienes una lista jerárquica y deseas mostrar en tu Word personalizado toda o parte de la jerarquía. Las etiquetas a continuación lo permitirán.
Tomemos por ejemplo la siguiente lista jerárquica:
FR-fr: Francia \ 83: Var \ 83700: Saint-Raphael
- La sintaxis de la etiqueta para mostrar toda la jerarquía es: ##liste:path##
En nuestro ejemplo, «Francia / Var» aparecerá.
- La sintaxis para mostrar toda la jerarquía + el valor es: ##liste:fullpath##
La etiqueta mostrará «Francia / Var / Saint Rafael»
- La sintaxis para visualizar cada elemento de la jerarquía es la siguiente : ##liste:path-1##, ##liste:path-2##, etc…
En el Word Personalizado :
##liste:path-1## mostrará «Francia»,
##liste:path-2## mostrará «Var».
- Para ir más lejos :
Es posible visualizar el código en toda la exportaciones usando las siguientes variantes : ##liste:pathcode-1## / ##liste:fullpathcode##
Es posible visualizar el texto en toda la exportaciones usando las siguientes variantes: ##liste:pathlabel-1## / ##liste:fullpathlabel##
1.4 Eliminación de un párrafo si los datos están ocultos o en blanco
Si un campo está en blanco o es invisible (debido a una condición de visibilidad), puedes optar por eliminar enteramente el párrafo de tu documento Word.
Paso 1. Activar esta opción
Debes marcar la opción para cada campo afectado, es decir, para cada campo que deba eliminarse del documento personalizado si los datos están en blanco o son invisibles. En la pestaña Opciones avanzadas, marca: Eliminar el párrafo en el Word personalizado si no hay dato/campo invisible.
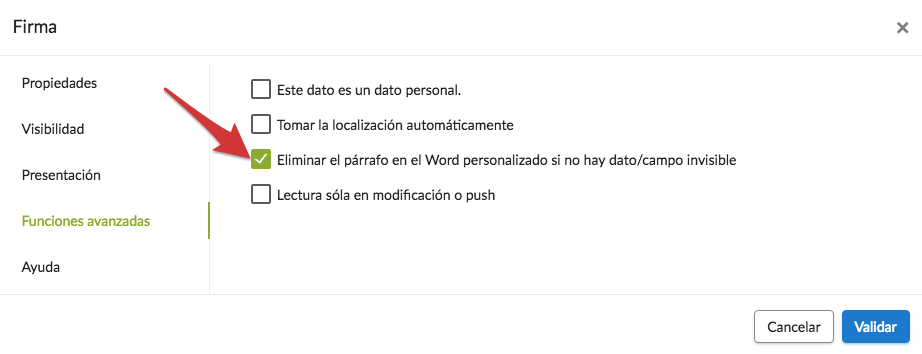
Paso 2. Redactar bien el Word personalizado
Una vez marcada la opción, solo tienes que redactar tu plantilla de Word para que los párrafos en blanco o invisibles no aparezcan en la exportación final.
Truco: Para verificar lo que Word considera un salto de párrafo, usa la opción ¶.

Hablamos de «párrafo» en el sentido de Word, es decir:
- Seguimos en el mismo párrafo si utilizamos Shift + Enter para cambiar de línea.
- Pasamos a un párrafo diferente cuando usamos solo Enter para cambiar de línea.
Configuración:
- Si la etiqueta se encuentra en la misma línea que el título, y la opción de eliminación está marcada, se eliminará la línea entera.
- Si la etiqueta se encuentra bajo el título, pero en el mismo «párrafo», se eliminará todo el párrafo si el dato está en blanco o es invisible.
- Si la etiqueta se encuentra bajo el título, pero no en el mismo «párrafo», el título se mantendrá en la exportación final.
A continuación, se muestra un ejemplo en Word con la opción ¶ y distintas posibilidades de introducción:

En general, cuando presionamos Enter, Word cambia de párrafo y cuando presionamos Shift + Enter, se queda en el mismo párrafo.
1.5 Eliminación de un bloque de párrafos o de una tabla cuando los datos están en blanco u ocultos
Si un campo está en blanco o es invisible (debido a una condición de visibilidad), puedes optar por eliminar enteramente una parte del documento Word o una tabla con la etiqueta block.
Por ejemplo, tu formulario contiene una tabla. Deseas que no aparezca en tu documento Word si no se introducen datos a través del móvil o tablet. Será necesario construir la etiqueta block en dos tiempos: una antes de la tabla que quieres eliminar si está vacía, y otra al final de esta misma tabla a fin de delimitarla.
La sintaxis de la etiqueta block es:
##_block:campo##
Parte del documento Word que debe eliminarse.
##_block:campo##
Reglas generales:
- Puede configurarse con todos los campos.
- Permite: mostrar u ocultar una parte del documento Word que contendría texto, tablas, imágenes, etc.
- Se construye siempre en dos tiempos para delimitar la tabla o el bloque de párrafos que deben mostrarse o eliminarse: una etiqueta antes y la misma etiqueta después de la tabla o del bloque.
- No funciona en el encabezado del documento Word.
1.6 Presentación de un bloque de párrafos o de una tabla condicional mediante un campo de lista o selección
La etiqueta block permite condicionar la visibilidad de una tabla o de un bloque de párrafos en el documento Word en función de un campo de lista o selección.
Por ejemplo, tienes un campo de lista con los elementos siguientes (Código:Elemento):
- T:Tren
- C:Coche
- A:Avión
Deseas que el bloque de párrafos o la tabla de tu documento Word aparezca solamente cuando seleccionas el elemento «Avión» en la lista.
Habrá que construir la etiqueta block del modo siguiente:
##_block:liste-A##
Parte del documento Word que debe mostrarse si se selecciona el elemento Avión.
##_block:liste-A##
Si se selecciona «Tren» o «Coche» en tu campo de lista, tabla o bloque de párrafos, no se mostrará en tu documento Word.
Reglas generales:
- Puede configurarse con todos los campos.
- Permite: mostrar u ocultar una parte del documento Word que contendría el texto, las tablas, las imágenes, etc.
- Se construye siempre en dos tiempos, para delimitar la tabla o el bloque de párrafos que deben mostrarse o eliminarse: una etiqueta antes y la misma etiqueta después.
- No funciona en el encabezado del documento Word.
1.7 Presentación de un bloque de párrafos o de una tabla condicional mediante un campo de casilla
La etiqueta block permite condicionar la visibilidad de una tabla o de un bloque de párrafos en el documento Word en función del resultado de una casilla.
Deseas que el bloque de párrafos o la tabla de tu documento Word aparezca solamente cuando marcas la casilla Sí.
Habrá que construir la etiqueta block del modo siguiente:
##_block:caseàcocher##
Parte del documento Word que debe mostrarse.
##_block:caseàcocher##
Deseas que el bloque de párrafos o la tabla de tu documento Word aparezca solamente cuando marcas la casilla No.
Habrá que construir la etiqueta block del modo siguiente:
##_block:caseàcocher-0## (-cero)
Parte del documento Word que debe mostrarse.
##_block:caseàcocher-0##
Reglas generales:
- Puede configurarse con todos los campos.
- Permite: mostrar u ocultar una parte del documento Word que contendría el texto, las tablas, las imágenes, etc.
- Se construye siempre en dos tiempos, para delimitar la tabla o el bloque de párrafos que deben mostrarse o eliminarse: una etiqueta antes y la misma etiqueta después.
- No funciona en el encabezado del documento Word.
Un ejemplo: 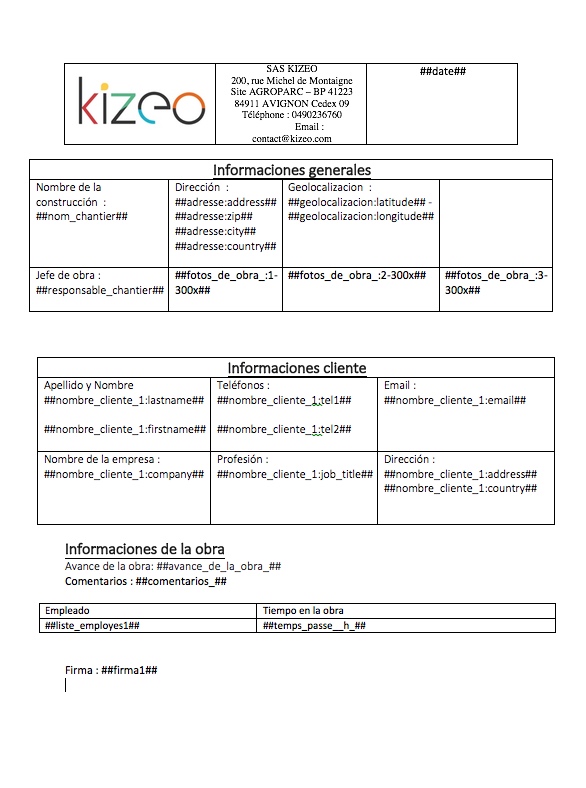
Paso 3. Importación del Word personalizado.
- Regresa a tu formulario.
- Haz clic en el botón Reporte personalizado, luego ve a Word Personalizado y haz clic en Añadir documento.
- Luego se vera la siguiente ventana, donde puedes tanto deslizar tu plantilla personalizada o haciendo clic para explorar en tu equipo y cargarla.
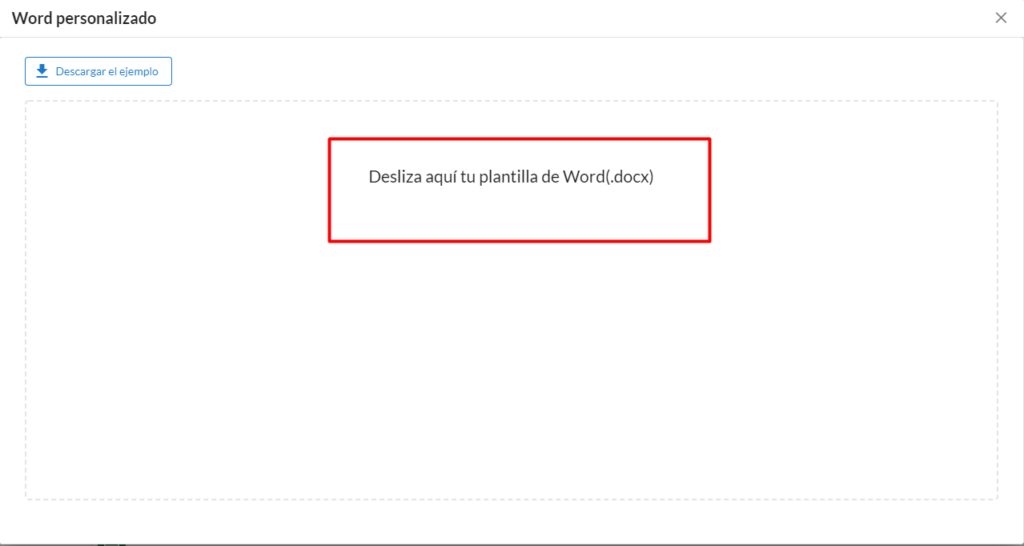
- Por ultimo haz clic en guardar tanto en el Reporte personalizado como en tu Formulario.
/!\ IMPORTANTE/!\ Debes guardar el formulario en el servidor, al menos una vez, para que se muestren las opciones de Reporte personalizado.
Paso 4. Exportación de los datos.
Ahora, visualiza el resultado. Abra la página Histórico de tu menú y haz clic en Word o PDF personalizado, según desees.
También puedes renombrar tus archivos de exportación.

No dude en enviar tus comentarios sobre esta artículo.
Estamos a tu disposición para responder a tus preguntas, sugerencias, comentarios, etc.
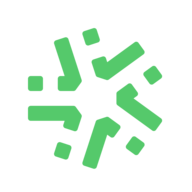
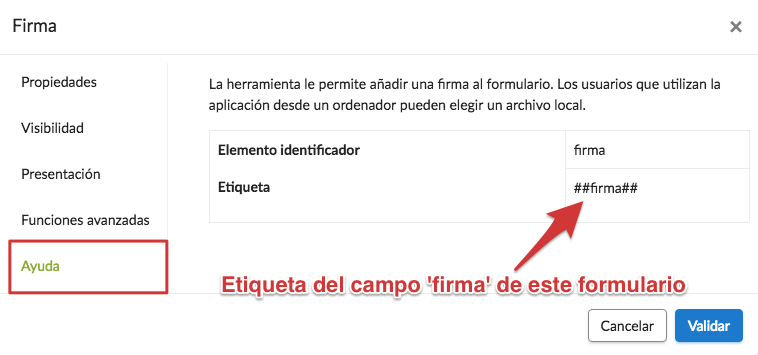
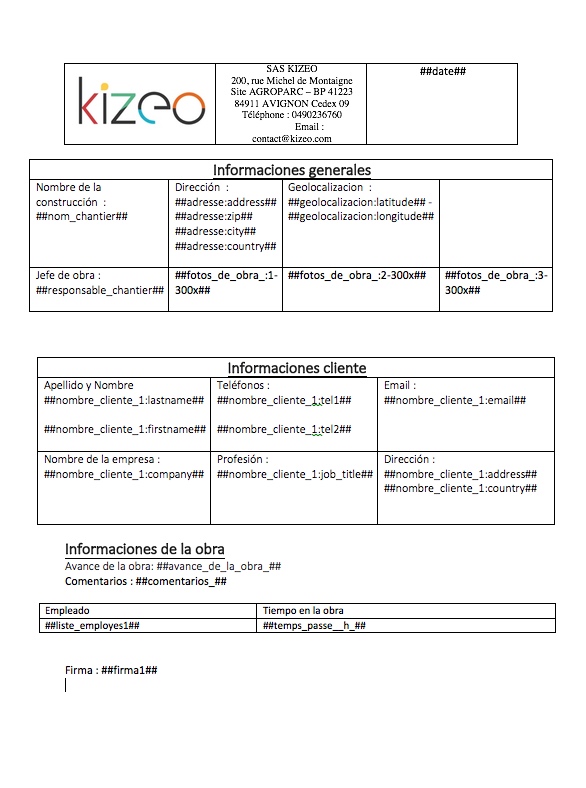
Hay 8 comentarios
Carlo
22 Jul, 2023
Hola estimados, tengo problemas para poder definir el color de presentación de los campos
Camila Mazas
10 Ago, 2023
Hola Carlo! Para poder definir el color de los campos, debes ir a las opciones de tu campo y vas a la pestaña «Presentacion». Debes saber que este cambio solo se reflejará en la aplicacion movil. De todas maneras, nuestro Encargado de Clientes Felipe te contactará. Saludos!
Américo Figueroa
24 Oct, 2018
Hola, una tabla excel dentro del word personalizado se separa el pasar a la otra hoja… cómo evito eso? necesito que dicha tabla este siempre completa, en hoja 1 y en caso de no tener espacio suficiente en hoja 1 debe pasar completa a la hoja 2.
Gracias.
Silvia Arellano
29 Oct, 2018
Hola Américo,
Muchísimas gracias por tu mensaje. Para poderte ayudar necesitamos que nos compartas tu código de empresa y el nombre del formulario. En tu caso, me parece que le puedes echar un vistazo al tutorial de los blocks: que te ayudan a mostrar o no algunas líneas de su tabla dependiendo de lo completado : https://kizeoformscom.kinsta.cloud/es/blocks-tablas/.De esta manera la tabla se puede reducir para que quede en la misma hoja.
Quedo disponible para toda pregunta o comentario,
Saludos cordiales.
lucas quintero
06 Sep, 2018
buenas tardes, he estado intentanto hacer un word personalizado pero cuando cargo el documento no pasa nada. Aparece el titulo en la parte donde se arrastra pero luego cuando cierro la ventana y guardo el formulario no esta disponible.
Jean-Didier Baculard
07 Sep, 2018
Buenos dias
¿Cuál es el nombre del formulario en el que experimenta el problema?
Gracias por responder a support@kizeo.com
Atentamente
JUAN ESTUARDO JUAREZ AGUILAR
10 Oct, 2017
Hola me interesa mucho agregar mi word personalizado estoy en periodo de prueba pero se me hace sumamente laboriosa la actividad. Le agradeceré me confirmen alguna forma de contactarles para hacer paso a paso esta actividad
Saludos
Silvia Arellano
10 Oct, 2017
Hola Juan,
Gracias por tu mensaje.
Si quieres podemos convenir a una reunión esta semana para explicarte paso a paso la creación del documento personalizado.
Igualmente estoy disponible para ayudarte en cada paso.
No dudes en contactarnos directamente por correo electrónico a contact@kizeo.com para convenir a una hora.
Saludos cordiales,
Dejar un comentario