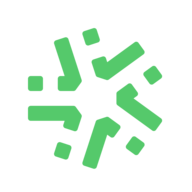Le blog de Kizeo

Stockez vos données Kizeo Forms dans votre compte Dropbox !
Synchronisez votre compte Dropbox avec Kizeo Forms pour retrouver vos données où que vous soyez ! Étape 1 : Liez Kizeo Forms à Dropbox Rendez-vous sur votre back-office www.kizeoforms.com et allez dans l’onglet Mon interface d’administration Cliquez sur Intégrations puis sélectionnez Dropbox en cliquant sur le bouton Authentifiez vous : vous avez le choix entre une connexion avec Google, Apple ou votre adresse email /!\ Selon la […]

Personnaliser le nom d’export des photos
Vous exportez les photos contenues dans vos données et souhaitez personnaliser leur nom d’export ? C’est très facile avec l’élément Photo de Kizeo Forms. Une fois l’élément Photo inséré dans votre formulaire, accédez à ses options en cliquant sur la touche , ensuite allez dans l’onglet Avancé. Saisissez le nom d’export que vous voulez donner à vos photos puis validez. Dans notre exemple, les photos […]
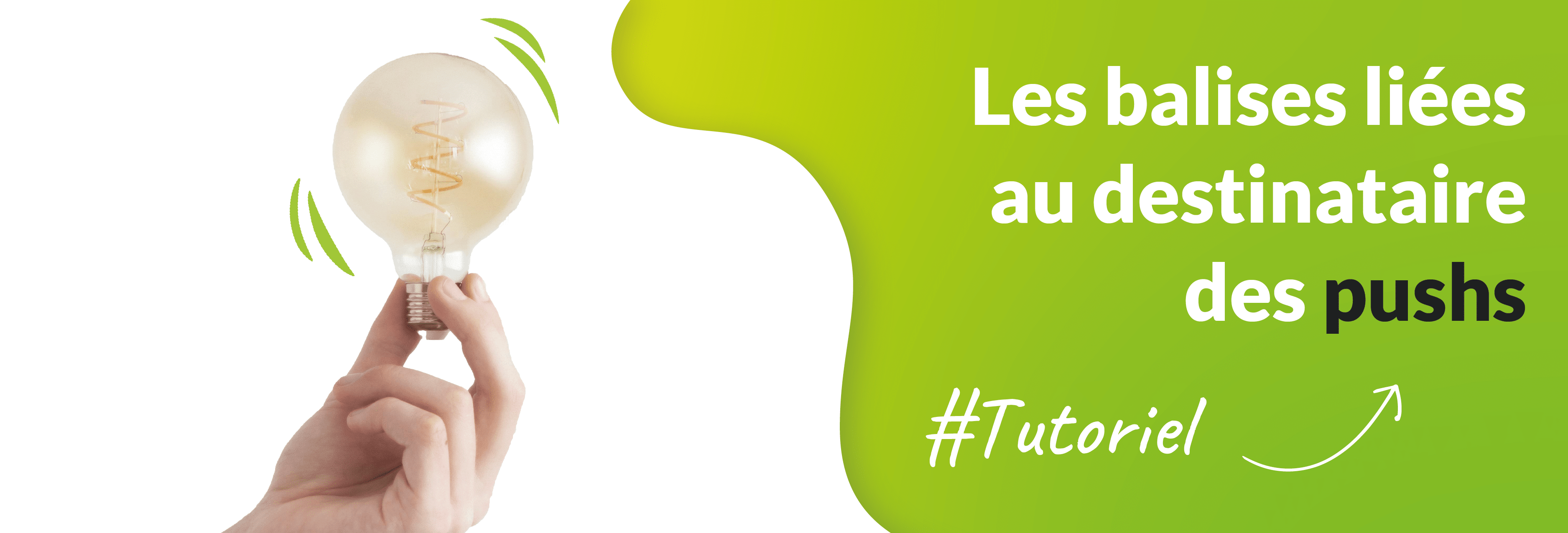
Les balises liées au destinataire des pushs
Il peut être utile de recevoir une double notification quand on est destinataire d’un transfert de donnée : la première dans l’application Kizeo Forms, comme c’est le cas actuellement, puis une seconde par mail. Les nouvelles balises De nouvelles balises font leur apparition. Elles permettent d’afficher ou d’utiliser l’adresse email de la personne à qui on transfère la donnée. ##_recipient_first_name## : prénom du destinataire ##_recipient_last_name## […]

Utiliser au mieux le PDF standard
Le PDF standard est l’un des formats disponibles dans Kizeo Forms pour exporter vos données. Ce fichier est un PDF simple, qui présente toutes les informations contenues dans vos données, mais il peut être personnalisé. Sur le backoffice Rendez-vous dans le menu Formulaires, onglet Mes formulaires. Sélectionnez un formulaire en cliquant sur Modifier. Allez dans l’onglet Configuration des exports du formulaire et cliquez sur le bouton Modifier lié […]
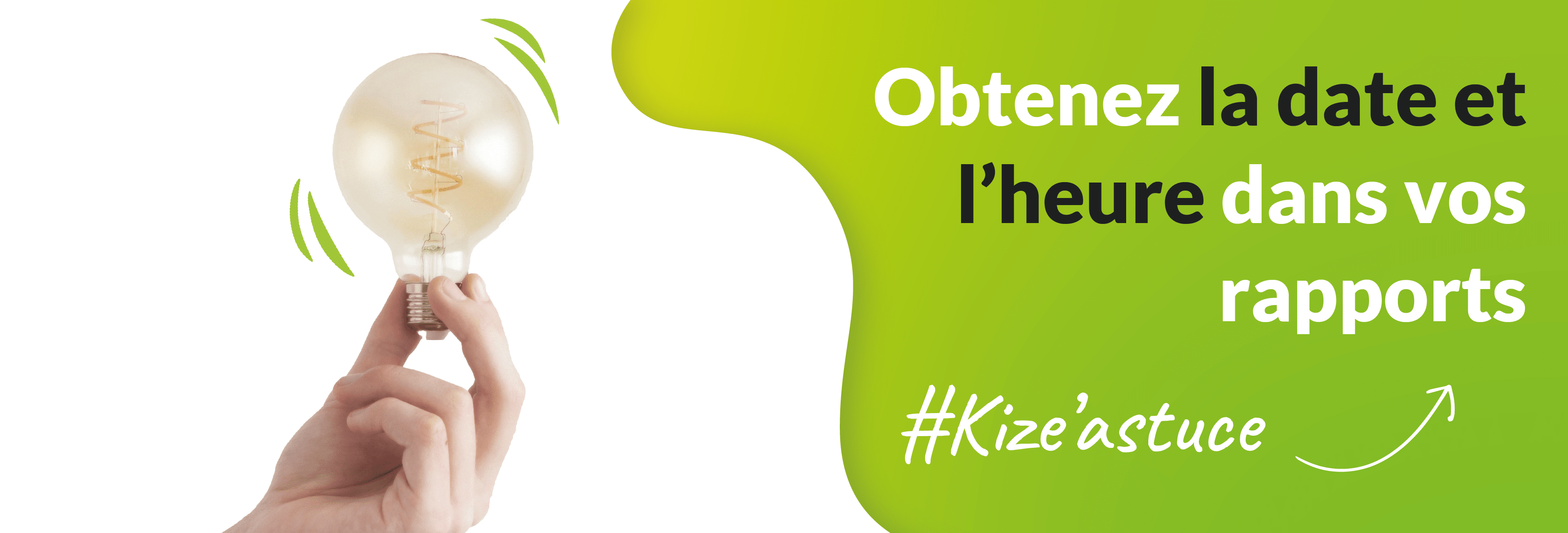
Obtenez automatiquement la date et l’heure dans vos rapports !
Que vous souhaitiez personnaliser vos rapports ou vos e-mails, découvrez comment obtenir automatiquement la date et l’heure de vos champs ainsi que de vos saisies ! Astuce 1 : Votre champ Date et Heure A l’aide du champ Date et Heure vous pouvez obtenir automatiquement la date et/ou l’heure que vous aurez saisies au préalable. Grâce aux balises suivantes, vous pouvez personnaliser cette dernière : Astuce […]

Les balises pour personnaliser vos rapports et emails
Chaque champ de votre formulaire est défini par un identifiant, par exemple ##client##. Nous appellerons ce code une balise. Celle-ci vous permet de personnaliser vos exports Word, Excel et vos emails. Règles générales Tout d’abord, quelques informations sur les balises : Chaque champ a une balise “racine“ construite sur le nom du champ : ##nom_du_champ##. La racine est modifiable jusqu’au premier enregistrement du formulaire qui […]

Vos Excel Listes actualisables directement avec le Connecteur BI !
Vous souhaitez avoir un fichier de type « Excel Liste » à jour quand de nouvelles données sont saisies dans vos formulaires. C’est possible grâce au Connecteur BI.

Comment accéder aux données du Connecteur BI avec Power BI ?
Lancez Power BI. Depuis la page d’accueil, cliquez sur Obtenir les données. Dans 1, entrez odbc, sélectionnez ODBC dans 2, puis cliquez sur Se connecter 3. Sélectionnez le nom de votre connexion BI. Dans notre exemple, il s’agit de : Ma connexion BI. Cliquez ensuite sur OK. Lors de votre première connexion, il vous sera demandé de renseigner votre identifiant 4 et mot de passe 5. […]
Aide balises : personnalisez vos rapports et emails !
Chaque composant de votre formulaire est défini par un identifiant, par exemple ##client##. Nous appellerons ce code balise. Il vous permet de personnaliser vos rapports ainsi que vos emails. Identifier les balises. Pour personnaliser votre Word, PDF, Excel ou vos emails, vous aurez besoin de connaître les balises des composants de votre formulaire. Vous trouverez les balises correspondantes en cliquant sur le crayon du composant, puis sur l’onglet Aide. Ici, l’élément « date » est défini par la balise ##date##. Vous noterez que […]

Guide de démarrage du Connecteur BI
Ce guide a pour but de vous familiariser avec la nouvelle interface de notre Connecteur BI (Business Intelligence). Il sera divisé en deux parties : Administration des données à exporter, Connexion à la base BI. Pour accéder aux fonctionnalités du Connecteur BI, vous devez en faire la demande auprès de votre service commercial. 1. Administration des données à exporter Important : Ce menu est […]