1 – Liste de suggestions : il est possible d’associer le champ de saisie à une liste externe. A la différence avec un champ de type Liste, lors de la saisie vous pouvez, soit sélectionner un élément dans la liste, soit le saisir s’il ne se trouve pas dans la liste
2 – Cette donnée est une donnée personnelle : cette option permet de masquer partiellement les informations personnelles, sur l’historique des données, et de pouvoir en afficher la totalité sur simple clic. Elle permet également d’obtenir un export Excel CSV des différents champs taggés comme contenant des données personnelles
N’hésitez pas à consulter notre tutoriel Comment adapter vos formulaires pour les rendre conformes au RGPD ?
3 – Remplissage automatiquement : lorsque cette option est activée l’icône  s’affiche dans le champ et tout ce qui est saisi est mémorisé. A chaque nouvelle saisie, dès les premières lettres que vous écrivez, une liste de suggestions de mots/phrases est proposée. Il suffit de cliquer dessus pour les insérer dans le champs. C’est très pratique dans le cas de saisies qui se répètent d’une donnée à l’autre
s’affiche dans le champ et tout ce qui est saisi est mémorisé. A chaque nouvelle saisie, dès les premières lettres que vous écrivez, une liste de suggestions de mots/phrases est proposée. Il suffit de cliquer dessus pour les insérer dans le champs. C’est très pratique dans le cas de saisies qui se répètent d’une donnée à l’autre
4 – Suppression du paragraphe dans le Word personnalisé si donnée vide ou invisible : si vous ne saisissez rien dans ce champ, le paragraphe n’apparaît pas dans votre export Word personnalisé. N’hésitez pas à consulter notre tutoriel Dans quels cas utiliser : les Balises block ? l’option suppression de paragraphe ?
5 – Lecture seule en modification ou push : la donnée ne peut pas être modifiée après enregistrement ou lors de l’envoi de donnée pré-remplie en push
6 – Passage automatique en majuscules : Par défaut, aucun traitement n’est effectué, mais vous pouvez sélectionner un des éléments suivants afin de saisir automatiquement certaines lettres en majuscules. Cela s’applique si vous saisissez le texte, en revanche si vous sélectionnez un élément d’une liste de suggestions, la casse est celle de la liste externe
- Tout en majuscules
- Pas de traitement
- Chaque mot
- Début de phrases
7 – Masque de saisie (Expression régulière) : il permet de définir le format attendu dans un champ de saisie. L’utilisateur est obligé de saisir selon ce format, sinon il ne peut pas valider sa saisie. Par exemple, vous souhaitez que vos utilisateurs saisissent un numéro de téléphone, le masque de saisie est NN NN NN NN NN
Bien entendu, il faut adapter le type de saisie dans l’onglet Propriétés afin d’avoir un clavier alphanumérique. Il est alors possible de saisir les chiffres et l’espace. De même, si vous avez indiqué une liste de suggestions, les éléments de la liste externe doivent être au même format
8 – Masque de saisie (Explications pour les mobiles) : cette zone vous permet de saisir une indication destinée à vos utilisateurs sur le format attendu. Par exemple, Saisir le numéro de téléphone au format 01 23 45 67 89 et non 0123456789
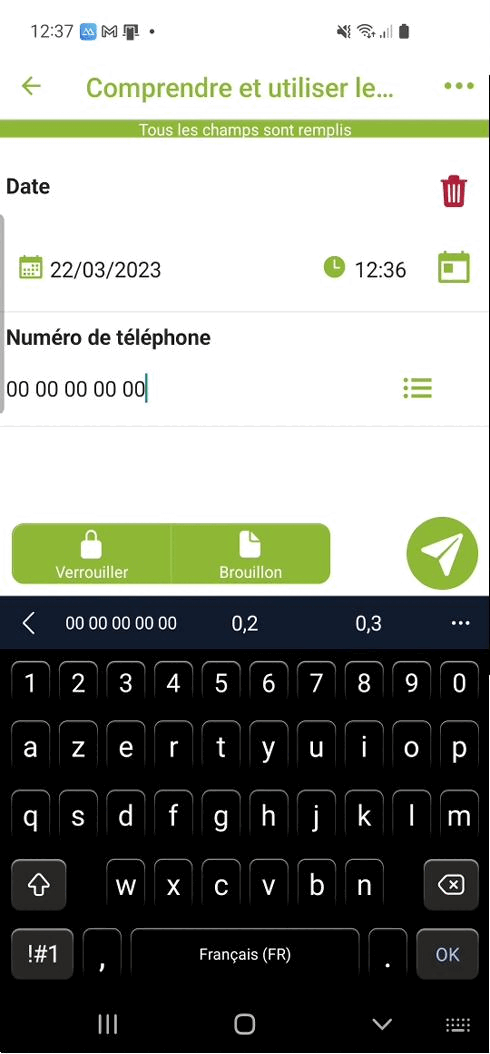

![]() . Elles sont réparties dans les onglets Propriétés, Visibilité, Affichage, Avancé et Aide.
. Elles sont réparties dans les onglets Propriétés, Visibilité, Affichage, Avancé et Aide.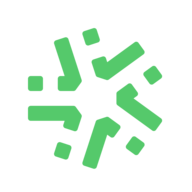
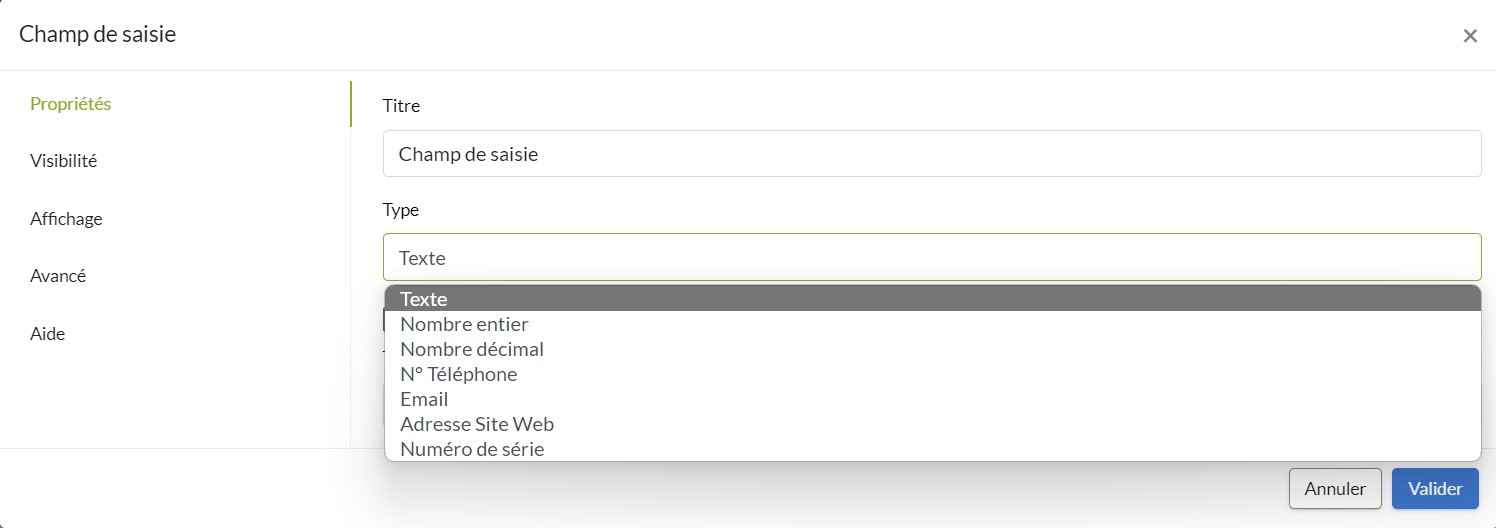

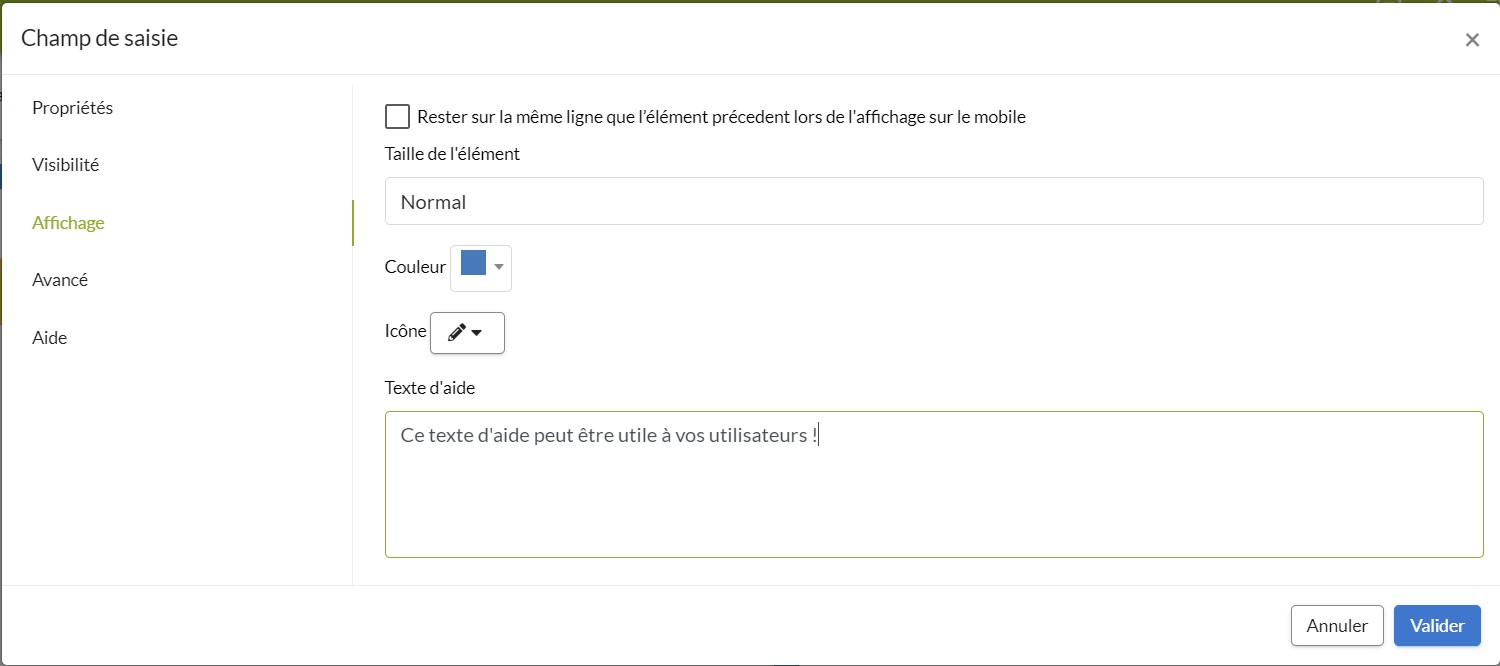
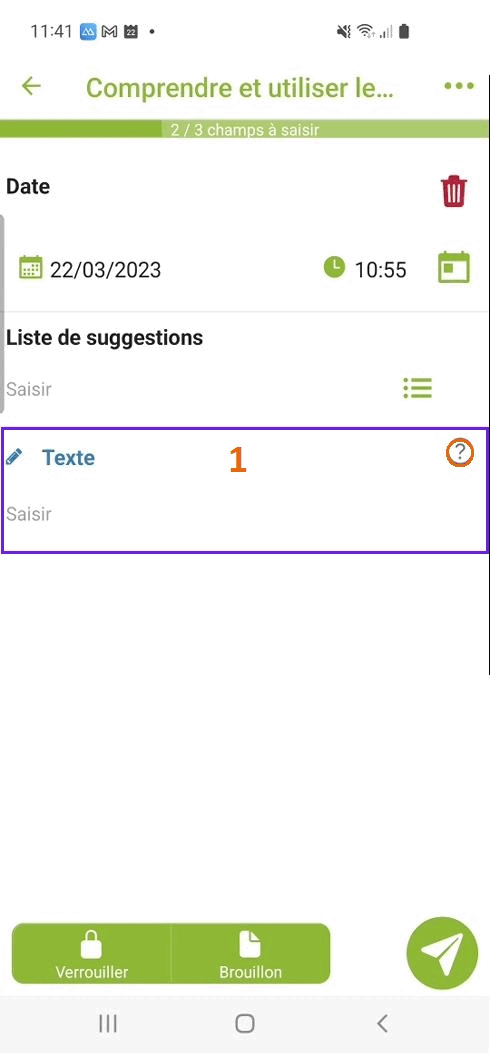
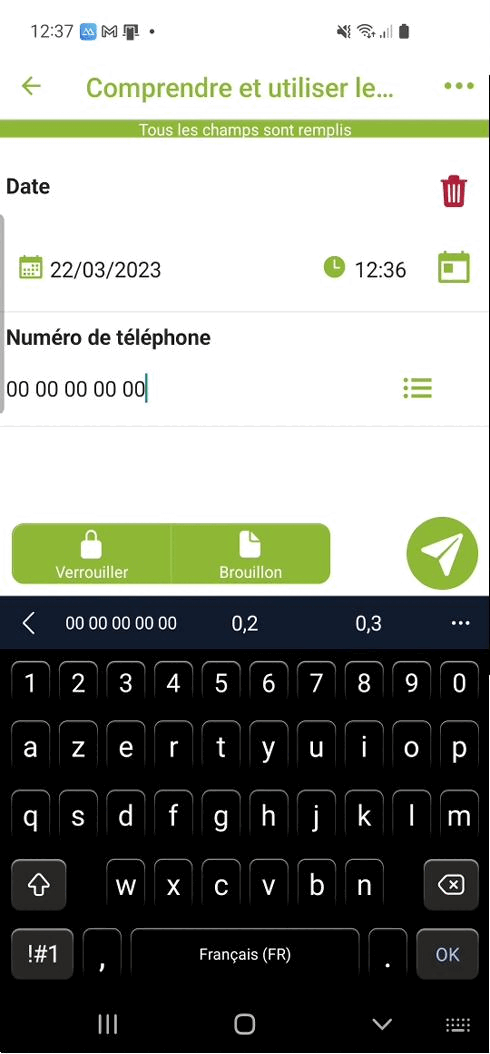
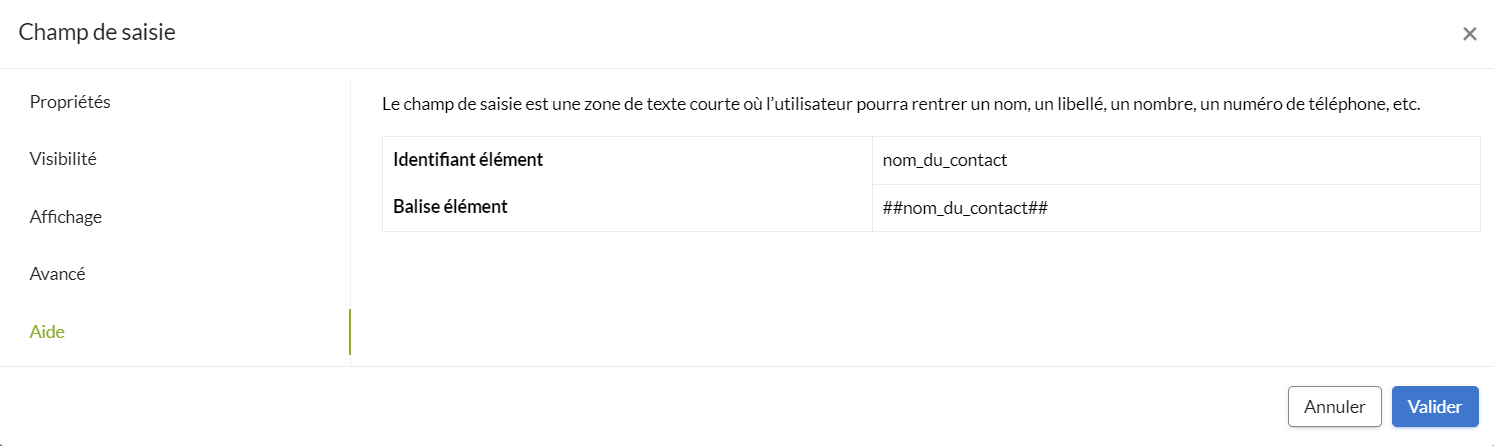
Il y a 6 commentaires
CHETANNEAU Aurélien
27 Fév, 2024
Bonjour
Est ce qu’il possible d’exclure un caractère d’an champ de saisie?
Mon besoin est d’exclure les simple et doubles guillements qui sont mal interprétés dans le langage de sortie du mail.
Merci d’avance pour votre réponse.
Aurélien CHETANNEAU
Bastien Galzot
06 Mar, 2024
Bonjour Aurélien,
Vous pouvez en effet interdir l’usage de certains caractères lors de la saisie de vos données en utilisant la fonction Masque de saisie (ou Regex).
Pour plus d’informations à ce sujet, je vous invite à consulter notre tutoriel dédié.
Excellente journée,
Cordialement,
Bastien
pascault
26 Oct, 2023
Bonjour,
j’ai selectionné l’élément champs de saisie dans un de mes formulaires pour pouvoir saisir des chiffres en négatif (avec – devant)
Lorsque j’utilise le formulaire sur mon mobile le signe n’apparait pas dans le clavier numérique du champ
Dans un autre formulaire je pouvais double cliquer sur le point et il affichait le signe moins Ce racourcis ne fonctionne plus
Avez vous une solution à mon problème autre que de me mettre en format texte car j’ai des calculs a faires avec les donnée négatives
Merci de votre réponse
Cordialement
Nathalie Castagnier
02 Nov, 2023
Bonjour Sébastien,
Pour pouvoir saisir le signe – devant une valeur, le champ de saisie doit être de type Texte ou Numéro de série.
Il convient donc de vérifier ce paramétrage sur votre champ.
Je vous souhaite de passer une belle journée.
Nathalie
Ramiandrisoa Narindra
16 Juin, 2023
Bonjour
J’ai un souci, quand je coche un élément dans une liste, le champ suivant s’affiche, mais je coche deux ou plusieurs, il disparait.
Nathalie Castagnier
19 Juin, 2023
Bonjour Narindra,
Vue la spécificité de votre demande, je vous invite à contacter notre support via : support@kizeo.com, en précisant votre code entreprise, ainsi que toutes les références nécessaires à une analyse (nom du formulaire, nom du champ Liste etc….)
Je vous souhaite de passer une belle journée.
Nathalie
Poster un commentaire