Comprendre la page Utilisateurs
Dans l’onglet Mes utilisateurs de l’interface d’administration de votre back office vous pouvez créer et gérer le profil de vos Utilisateurs, Chefs de groupes et Administrateurs.
- Rendez-vous dans votre espace Kizeo Forms sur le site kizeoforms.com
- Allez dans le menu Mon interface d’administration puis dans l’onglet Mes Utilisateurs.
1. Utilisation générale.
Dans cette première partie, nous vous présenterons les bases de cette page : les paramètres d’affichage et la recherche d’utilisateur.
2. Les options avancées :
Les options avancées vous permettent d’afficher vos utilisateurs par groupe(s) sélectionné(s).
- Dans la barre de recherche, saisissez/sélectionnez un ou plusieurs groupe(s) d’utilisateurs.
- Vous pouvez décider de filtrer vos utilisateurs par statut en sélectionnant Chef de groupe ou Utilisateur.
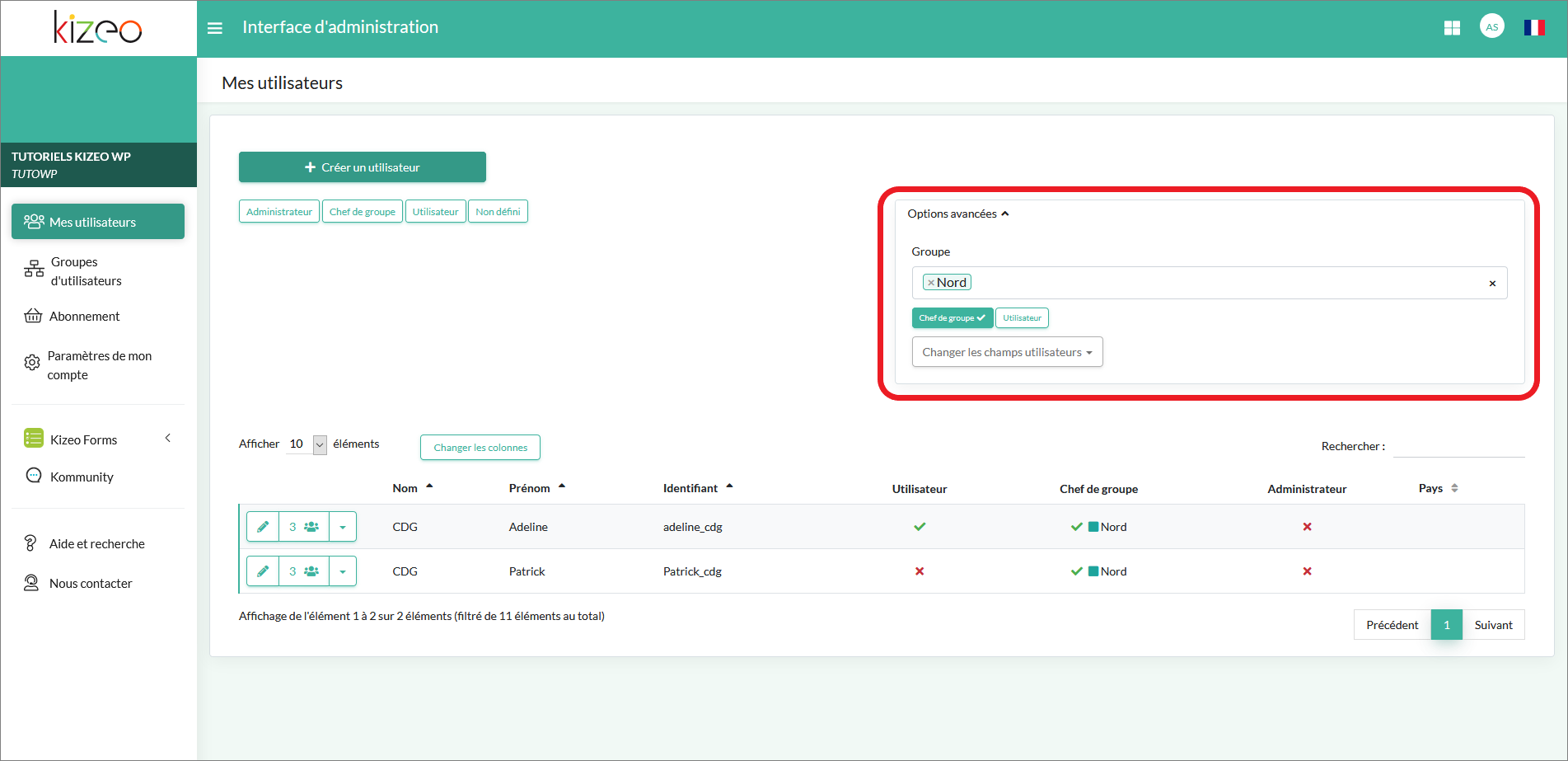
Astuce : Vous pouvez afficher l’ensemble des chefs de groupe appartenant à un groupe même si ils ne sont pas chef de ce groupe sélectionné. Cela peut vous permettre d’aiguiller votre choix si vous souhaitez ajouter un nouveau chef à votre groupe par exemple.
Pour cela, cliquez sur Chef de groupe puis dans les Options avancées, sélectionnez votre groupe d’utilisateurs.
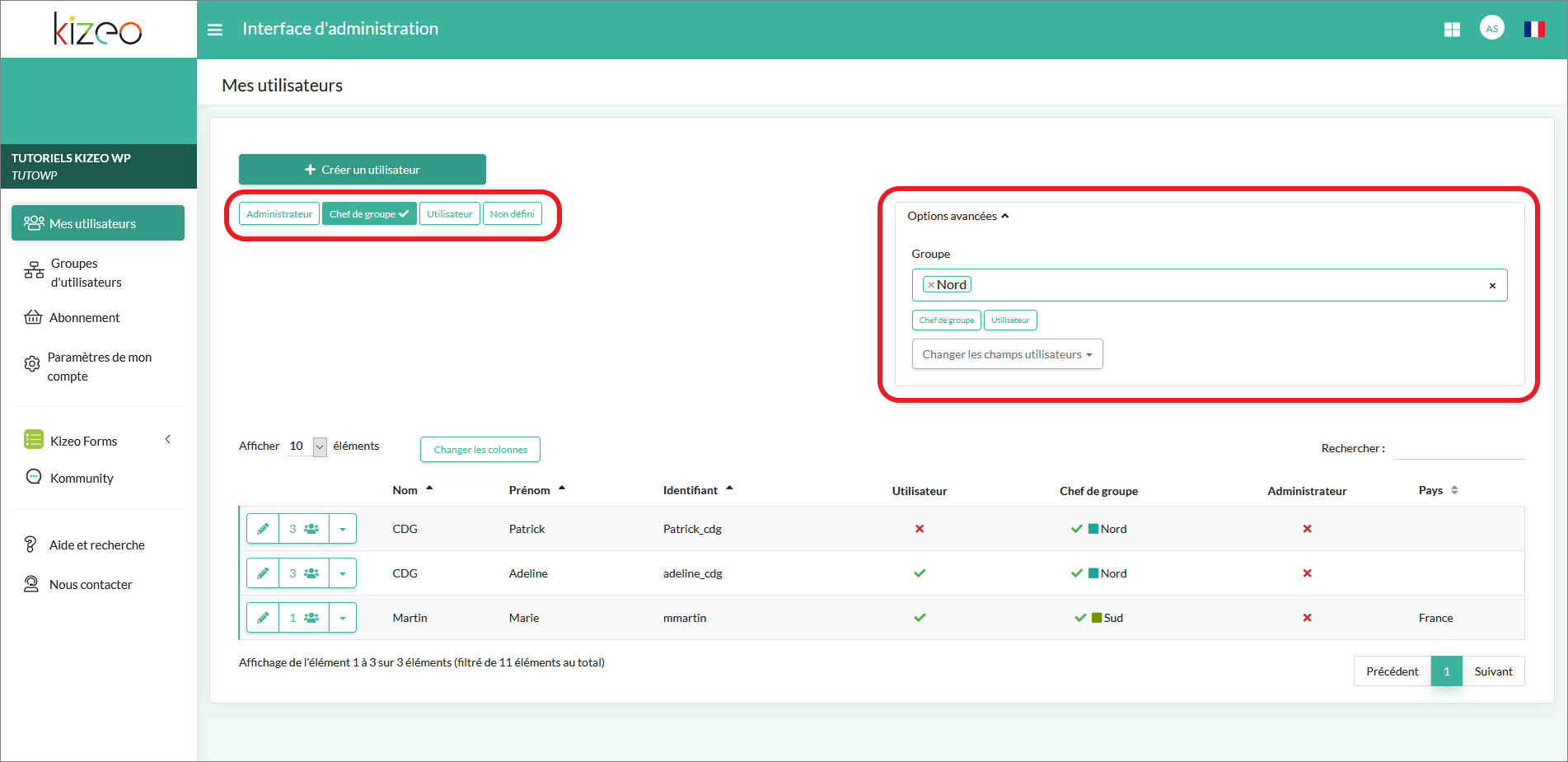
Dans notre exemple, Nord3 et NordEst sont chefs du groupe Nord. NordEst2 appartient lui aussi au groupe Nord (en tant qu’utilisateur), mais il est chef d’un autre groupe, le groupe Nord Est.
3. La création d’utilisateur.
Cliquez sur Créer un utilisateur et remplissez tous les champs disponibles.
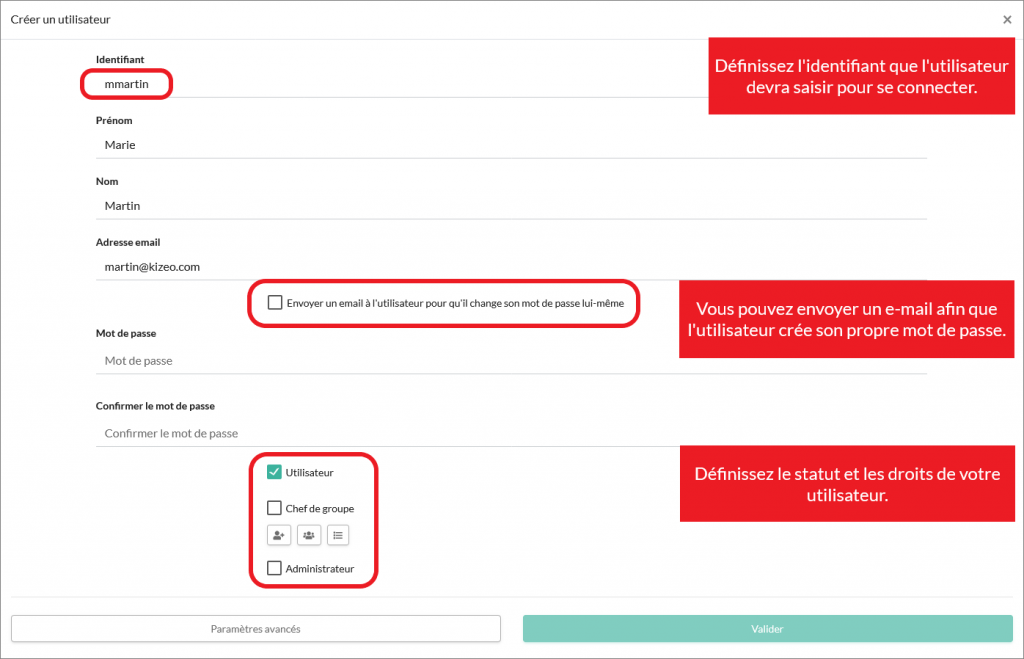
Pour plus d’information, n’hésitez pas à consulter notre tutoriel sur la création d’utilisateurs.
3. La Sélection d’utilisateurs et les champs personnalisés.
Attention, cette fonctionnalité est disponible uniquement pour les administrateurs du compte.
Vous pouvez sélectionner un ou plusieurs de vos utilisateurs afin de leur attribuer/modifier un champ personnalisé.
- Pour sélectionner un ou plusieurs de vos utilisateurs, cliquez simplement dessus. Ils se colorent en bleu. Pour désélectionner un utilisateur, recliquez dessus. Il redevient blanc.
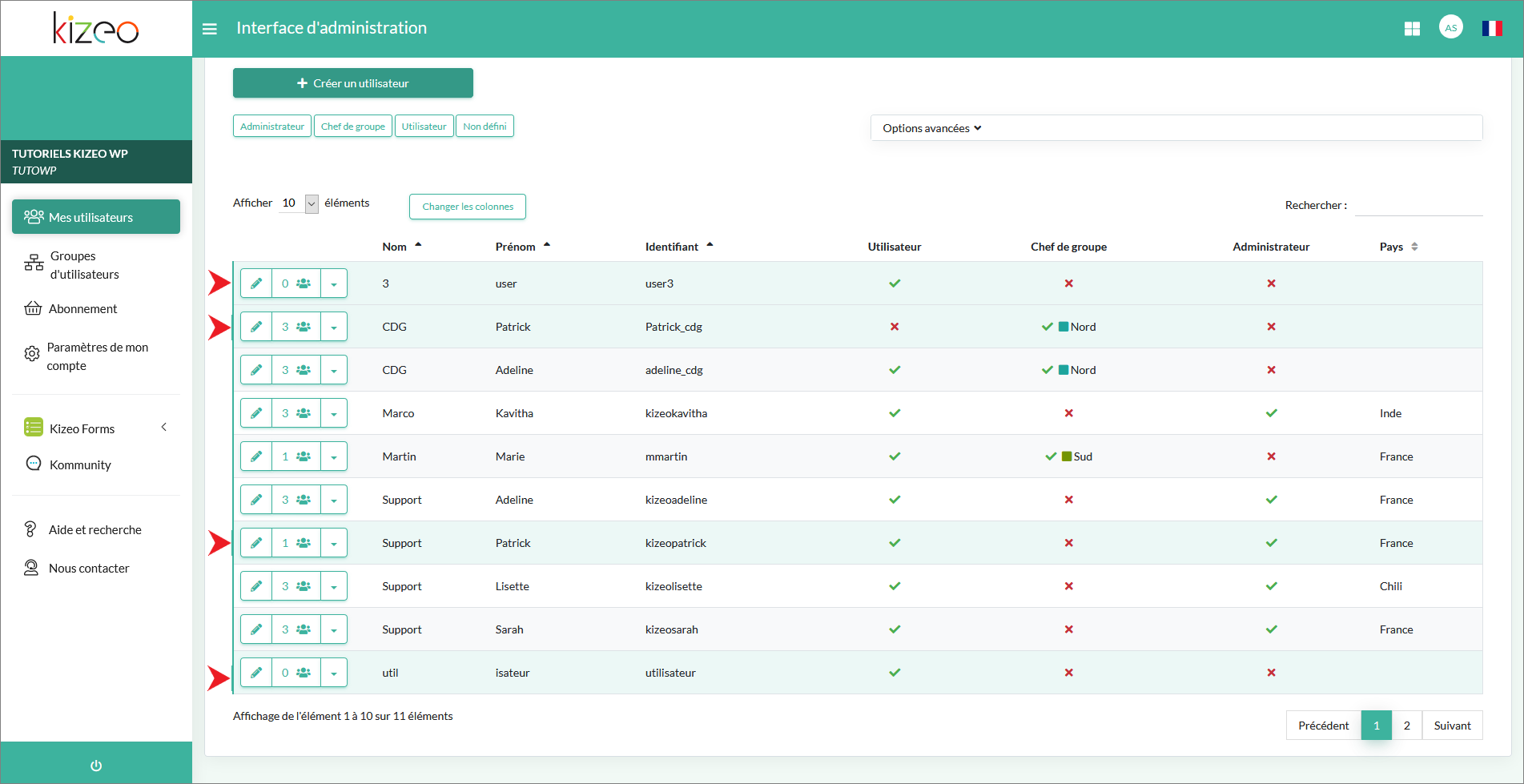
- Une fois le ou les utilisateurs sélectionnés, cliquez sur Options avancées -> Changer les champs utilisateurs et sélectionnez le champ personnalisé que vous souhaitez attribuer/modifier.
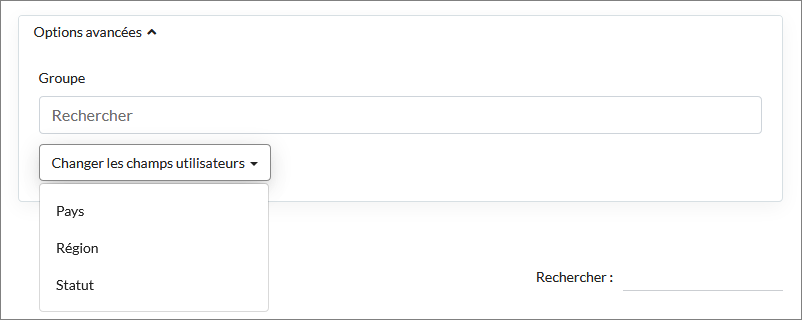
- Une nouvelle fenêtre apparaîtra dans laquelle vous pourrez saisir votre nouveau filtre.
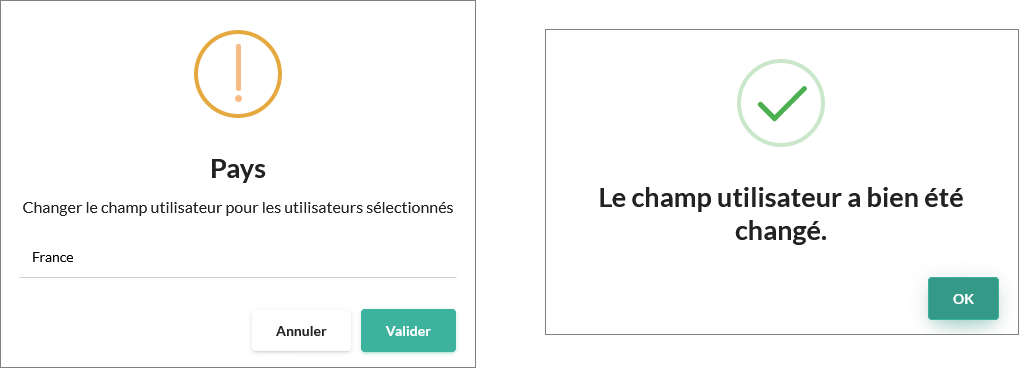
Rappel : Le champ utilisateur personnalisé vous permet de filtrer des listes et de jouer sur la visibilité des éléments.
Pour créer/modifier un champ utilisateurs personnalisés, rendez-vous dans l’onglet Paramètres de mon compte -> Champs utilisateurs personnalisés.
N’hésitez pas à commenter cet article !
Nous sommes disponibles pour répondre à vos questions, suggestions, remarques, etc. !
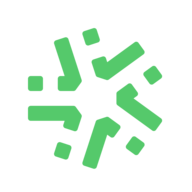
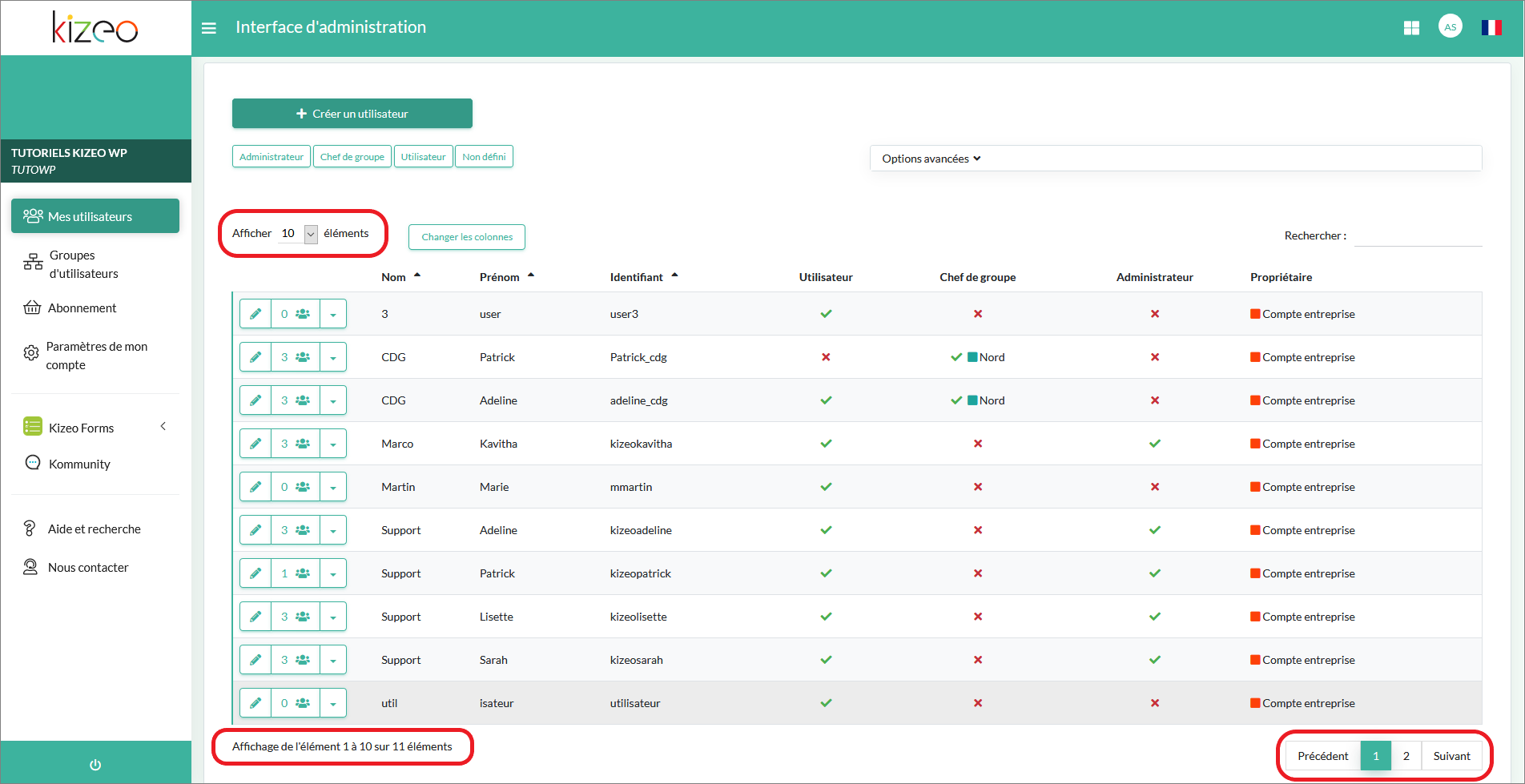
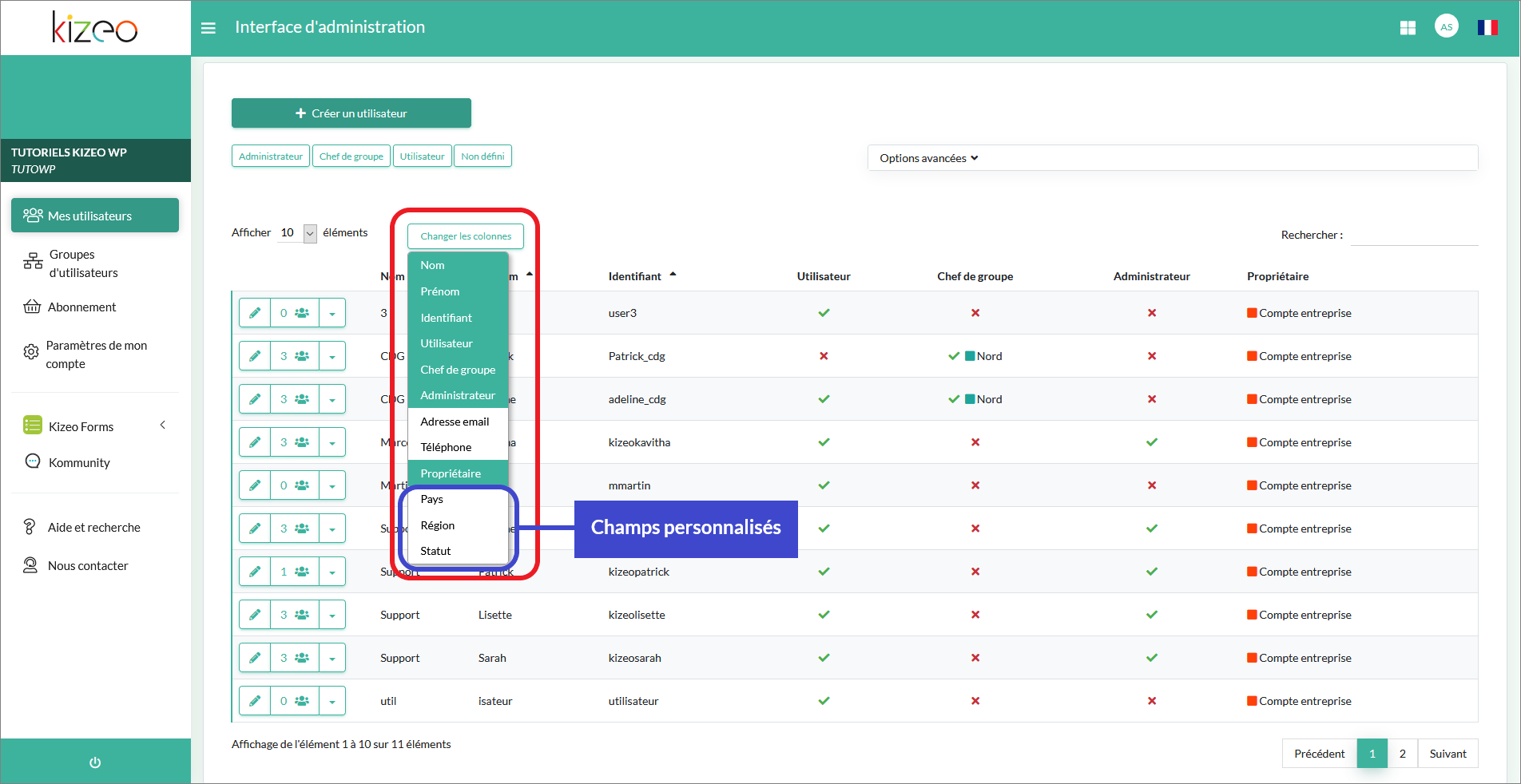
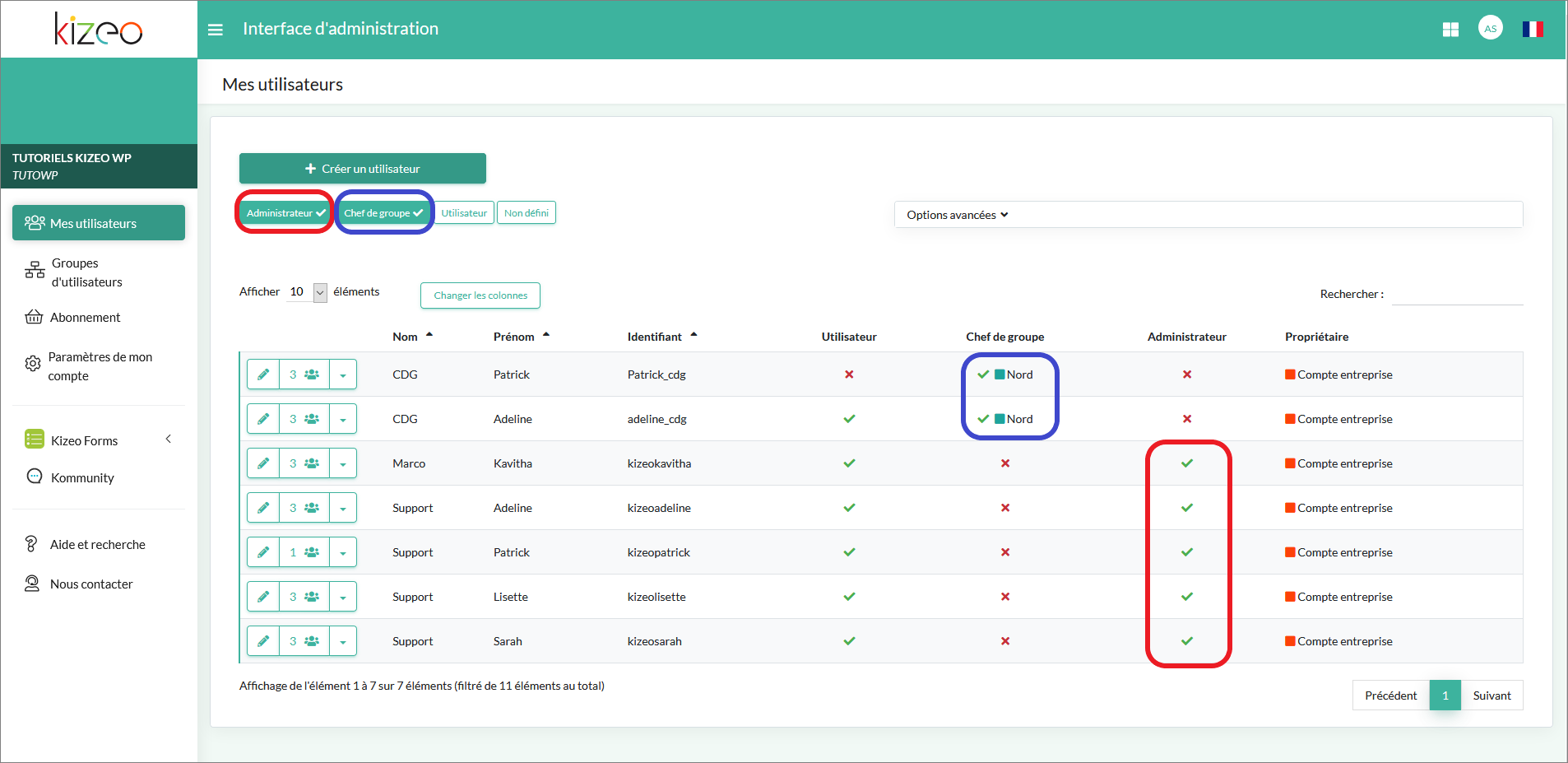
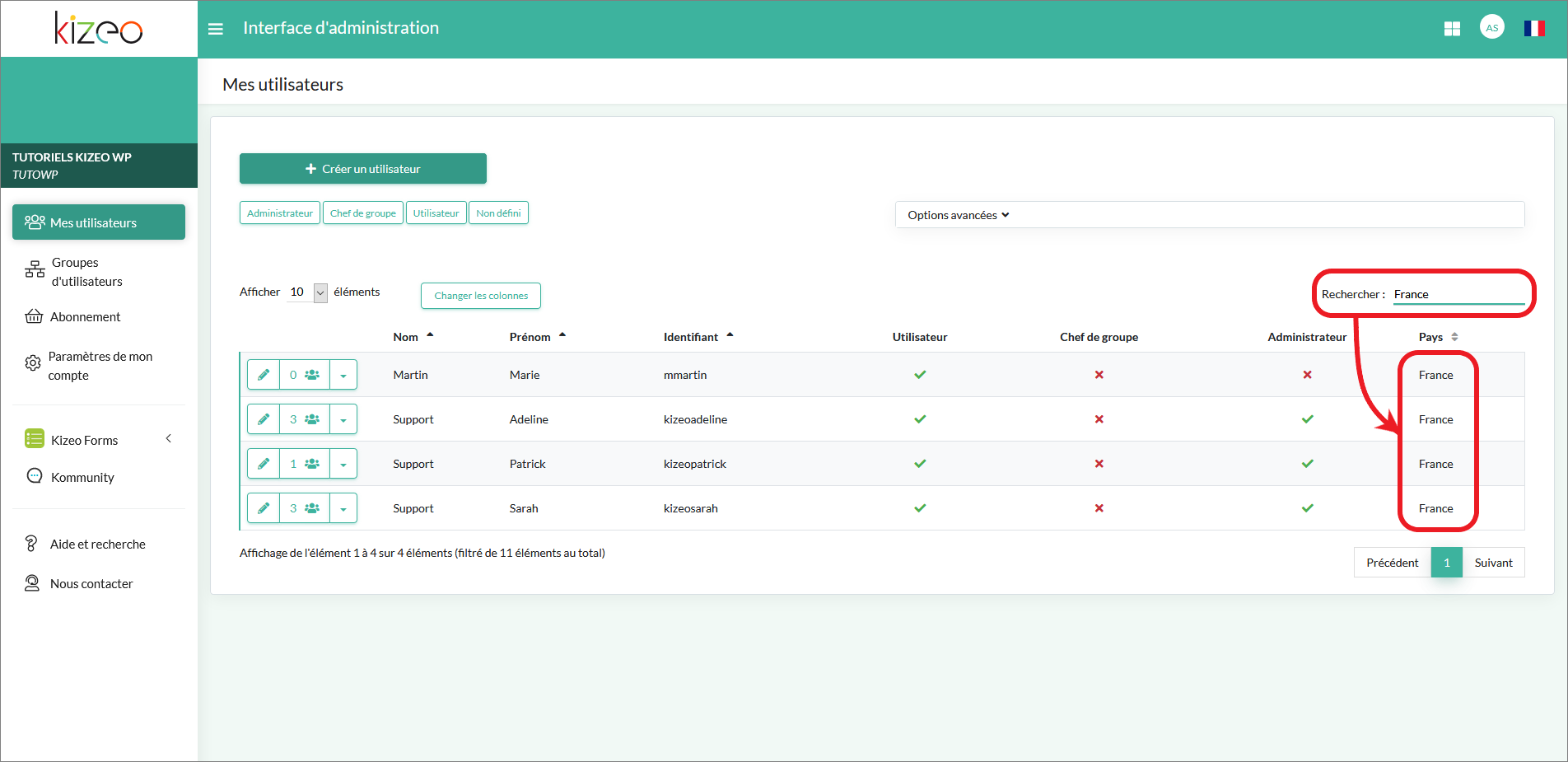
Il y a 7 commentaires
BOIVIN
03 Oct, 2023
Bonjour,
lorsqu’un utilisateur quitte l’entreprise. Dois-je le supprimer ou le désactiver pour conserver son historique? la désactivation libère t elle sa licence?
Cordialement,
Yannick Audigier
12 Oct, 2023
Bonjour Madame Boivin,
Dans le cas du départ d’un utilisateur, il convient de désactiver son profil. En effet, cela permet bien de libérer une licence sur le compte tout en conservant l’historique des données saisies par cet utilisateur.
En vous souhaitant une bonne journée.
Cordialement,
Yannick
Antoine
12 Juil, 2022
Bonjour,
Est-il possible de voir la liste des formulaires qui sont associés à un groupe d’utilisateurs donné ?
Merci pour votre aide.
Nathalie Castagnier
13 Juil, 2022
Bonjour Antoine,
Vous n’avez pas la main pour faire ce type d’extraction mais nous pouvons le faire pour vous.
Pour cela, un administrateur de votre compte doit nous en faire la demande par mail à l’adresse support@kizeo.com
Passez une belle journée.
Nathalie
FDM
17 Juil, 2019
Je ne parviens pas à changer le destinataire du push depuis l’onglet Historique, pourtant Kizeo me le propose à l’entrée sur la page puis une fois sélectionnées les lignes qui m’intéressent, l’option disparaît du menu contextuel dans la partie Sélection
PS: mail adressé à Charles ce jour (pour évier les doublons)
Merci
Pierre Gardeux
18 Mai, 2018
Bonjour,
Une petite question : est-il possible de s’attribuer temporairement les droits de quelqu’un, pour voir comment tout s’affiche pour lui et ses acces ? Cela permettrait de faire des tests de droits sans avoir la personne a coté de nous.
Merci d’avance pour votre réponse.
Pierre
Soraya Boualam
18 Mai, 2018
Bonjour,
S’attribuer temporairement les droits de quelqu’un pour avoir un aperçu n’est pas possible à ce jour sur Kizeo Forms.
En effet, il vous faut accéder au compte avec l’identifiant et le mot de passe de l’utilisateur concerné.
Restant à votre disposition,
Meilleures salutations
Poster un commentaire