
Tout ce qu’il faut savoir sur le Push automatique
Vous souhaitez envoyer, automatiquement, des données du formulaire A vers les formulaires B, C, D …. ? C’est possible avec le Push automatique.
![]() Des animations vous sont proposées tout au long de ce tutoriel, c’est simple, il suffit de cliquer sur la pastille noire pour passer à l’image suivante. N’hésitez pas à les découvrir !
Des animations vous sont proposées tout au long de ce tutoriel, c’est simple, il suffit de cliquer sur la pastille noire pour passer à l’image suivante. N’hésitez pas à les découvrir !
Qu’est-ce que le Push automatique ?
Le push automatique est une fonctionnalité appelée Automatisation. Celle-ci permet d’automatiser un push de données d’un formulaire vers un ou plusieurs autres. Ainsi les informations saisies dans le formulaire source sont copiées sur un ou plusieurs formulaires de destination, lors de la génération du push automatique.
Les données du formulaire source sont appelées les Données Parents et celles du ou des formulaires de destination sont les Données Enfants.
Informations pratiques
- L’utilisation de cette fonctionnalité nécessite une connexion internet pour que le push soit envoyé.
- Si l’on ne souhaite pas que le contenu de la donnée pushée puisse être modifié, il convient d’activer l’option Lecture seule en modification ou push dans l’onglet Avancé des champs concernés.
- Il est nécessaire que le formulaire source et les formulaires de destination aient les mêmes types de champs afin de les associer (Champ de saisie avec Champ de saisie, Liste avec Liste etc…). En revanche, il n’est pas nécessaire que les champs portent le même nom.
- Pour les champs de type Liste et Choix, il est impératif que leurs éléments de réponse soient exactement identiques sur tous les formulaires concernés.
- Il est possible de créer jusqu’à 25 automatisations sur le formulaire source.
- Une donnée peut être pushée à 25 utilisateurs en même temps. Il y a donc 1 donnée sur le formulaire source (donnée parent) et 25 données différentes sur le formulaire de destination (données enfants).
1. Mise en place
L’utilisateur saisit une donnée depuis le formulaire source et l’envoie. Une notification l’informe que le formulaire a bien été envoyé et la donnée passe dans les données Envoyées de son application mobile. En parallèle, et de manière complètement transparente pour l’utilisateur, la donnée est pushée au(x) destinataires, selon le paramétrage de la configuration du push automatique. Chaque utilisateur de destination recevra la donnée dans la boîte de réception de son application mobile. La donnée saisie sur le formulaire source s’affiche avec son propre ID (donnée parent). En plus de la date et heure d’enregistrement et d’envoi du mail, l’historique de la donnée indique quand et sur quel(s) formulaire(s) de destination le push automatique a été réalisé. Une nouvelle touche fait son apparition : Il y a autant de lignes que de données pushées. Dans notre exemple, 1 donnée sur le formulaire source pour 9 sur celui de destination. Comme pour le push manuel, les données issues du push automatique peuvent avoir l’un des statuts suivants : Depuis l’historique des données, les formats d’exports suivants sont disponibles : Word, Excel, PDF standard et personnalisé, Excel liste standard et personnalisé, CSV standard et personnalisé, ainsi que les médias. Dans le cas du push automatique, un export supplémentaire est proposé. Celui-ci se nomme PDF compilé et présente le contenu de la donnée parent suivi de celui de toutes les données enfants. Pour le télécharger il suffit de cliquer sur le bouton PDF Compilé, mais uniquement depuis l’historique des données du formulaire source. De plus, il est obligatoire que le formulaire source ainsi que tous les formulaires de destination aient au moins un fichier d’export Word personnalisé sélectionné comme Export word par défaut. Si l’un d’entre eux n’en n’a pas, l’icône Le Push automatique n’a maintenant plus de secret pour vous ! N’hésitez pas à commenter cet article !2 – Le parcours des données
3 – L’historique des données
![]() . Celle-ci indique la présence de données liées (données enfants) ainsi que leur nombre. En cliquant dessus, on en déroule la liste avec les informations suivantes :
. Celle-ci indique la présence de données liées (données enfants) ainsi que leur nombre. En cliquant dessus, on en déroule la liste avec les informations suivantes :
4 – Le statut des données
![]() : La saisie à partir d’un formulaire (hors push) est terminée.
: La saisie à partir d’un formulaire (hors push) est terminée.![]() : Le push a été poussé vers le mobile de l’utilisateur, mais celui-ci n’a pas encore consulté sa boîte de réception.
: Le push a été poussé vers le mobile de l’utilisateur, mais celui-ci n’a pas encore consulté sa boîte de réception.![]() : Le push est récupéré sur le mobile de l’utilisateur et celui-ci en a pris connaissance en rafraîchissant la boîte de réception.
: Le push est récupéré sur le mobile de l’utilisateur et celui-ci en a pris connaissance en rafraîchissant la boîte de réception.![]() : La saisie de la donnée pushée est terminée mais elle peut changer de couleur et devenir noire lorsque la donnée pushée est modifiée après enregistrement.
: La saisie de la donnée pushée est terminée mais elle peut changer de couleur et devenir noire lorsque la donnée pushée est modifiée après enregistrement.5 – Les exports
![]() s’affiche. En le survolant, vous pouvez voir le message Le PDF compilé ne peut pas être généré car il y a au moins un des exports Word personnalisés qui n’a pas été configuré par défaut.
s’affiche. En le survolant, vous pouvez voir le message Le PDF compilé ne peut pas être généré car il y a au moins un des exports Word personnalisés qui n’a pas été configuré par défaut.
Pour aller plus loin…
Nous sommes disponibles pour répondre à vos questions, suggestions, remarques, etc. !
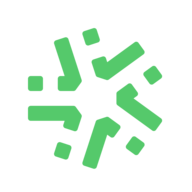
Poster un commentaire