Comment mettre en place une politique de validation sur Kizeo Forms ?
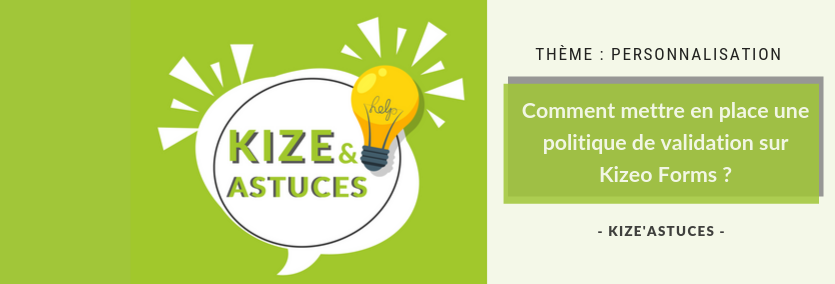
Comment mettre en place une politique de validation sur Kizeo Forms ?
Dans cette astuce, nous vous expliquons comment mettre en place un ou plusieurs superviseurs, qui valideront l’enregistrement des données dans Kizeo Forms. De ce fait, vos collaborateurs sur le terrain ne pourront que transférer l’information à leur manager.
Ce tutoriel aborde des notions avancées de Kizeo Forms comme :
Si vous ne connaissez pas encore les notions ci-dessus, nous vous recommandons d’en prendre d’abord connaissance.
I. La validation avec un seul référent.
Etape 1 : la mise en place d’un champ utilisateur personnalisé.
- Vous devez d’abord créer un champ utilisateur personnalisé, ainsi nous pourrons filtrer l’affichage du champ validation.
- Dans l’exemple ci-dessous, nous créons un nouveau champ que nous appelons Management.
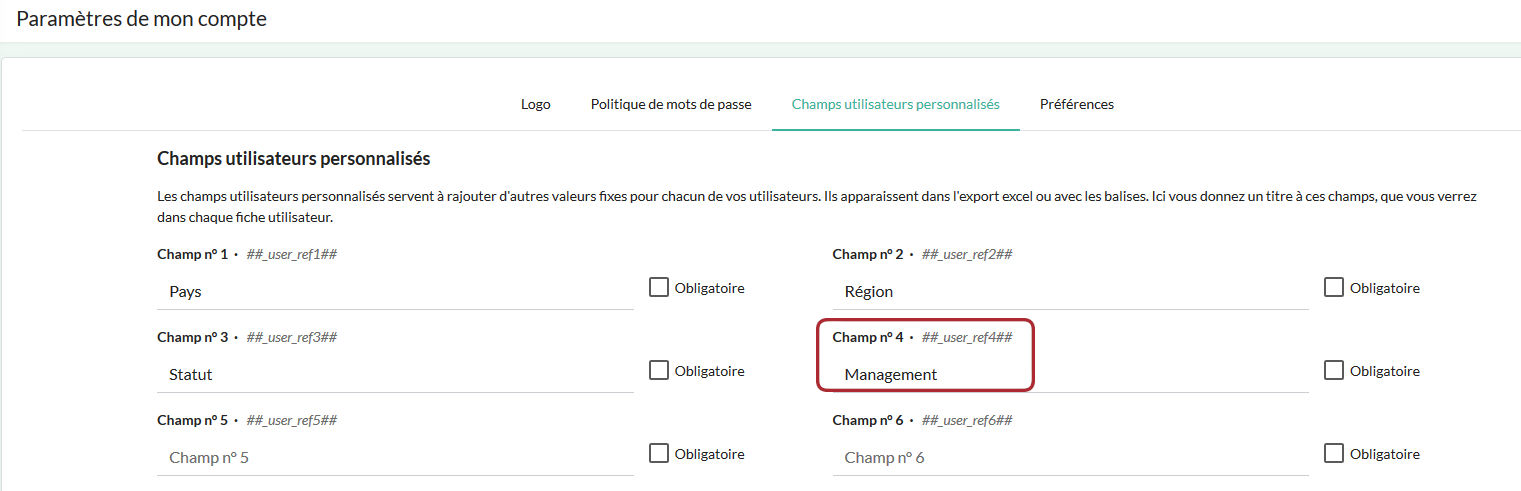
- Rendez-vous ensuite dans les profils de vos collaborateurs via le menu Mon interface d’administration > Mes Utilisateurs
- Editez un utilisateur en cliquant sur le crayon
- Sélectionnez l’onglet Champs personnalisés et inscrivez-y la valeur de ce filtre.
- Dans notre exemple nous indiquons N0 pour les collaborateurs terrain et N1 pour les managers.
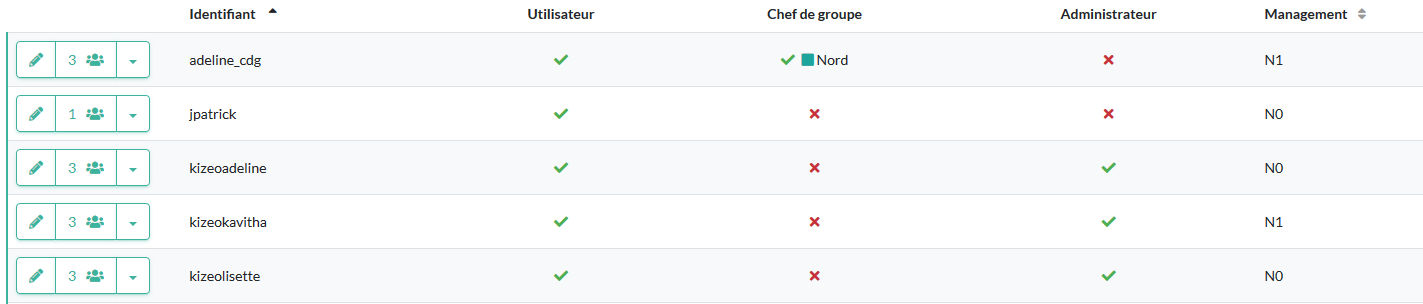
Etape 2 : la visibilité.
Dans cette seconde étape nous allons paramétrer l’affichage de notre champ Validation (un élément Choix par exemple) et Signature.
- Depuis l’écran de création/modification de formulaire, rendez-vous dans les options de votre champ, onglet Visibilité.
- Sélectionnez votre champ utilisateur personnalisé, = et la valeur de votre filtre.
- Ainsi, dans l’exemple ci-dessous, nous sélectionnons Management, = et N1.
Dorénavant, nos champs seront visibles suivant le profil de notre collaborateur.
Etape 3 : le transfert.
- Afin d’activer le transfert, rendez-vous dans les options de votre formulaire, onglet Mobile.
- Cochez la case Autorisez le transfert de données entre utilisateurs.
Nous allons ensuite nous rendre dans les Droits de notre formulaire afin de décider qui peut ou non recevoir un transfert.
Ainsi, dans Formulaires > Mes formulaires cliquons sur Droits. Dans la fenêtre qui s’ouvre, rendons nous dans l’onglet Groupe ou Utilisateurs et décochons la case Peut recevoir un transfert et cochons Transférer seulement de nos collaborateurs terrain.
Ensuite, depuis l’onglet Utilisateurs, nous ajoutons notre manager via le menu déroulant et vérifions que la case Peut recevoir un transfert est bien cochée contrairement à la case transférer seulement.
Dorénavant nos collaborateurs pourront uniquement transférer leur demande de congé à leur manager !
II. Transfert sur la plate-forme d’administration multiproduits.
Etape 1 : la mise en place des champs utilisateurs personnalisés.
- Créez plusieurs champs utilisateurs personnalisés vous permettant de filtrer l’affichage de votre champ validation ainsi que le transfert de données.
- Dans l’exemple ci-dessous, nous créons deux nouveaux champs que nous appelons Management (afin d’afficher le champ Validation) et Site (pour filtrer la liste des destinataires du transfert).
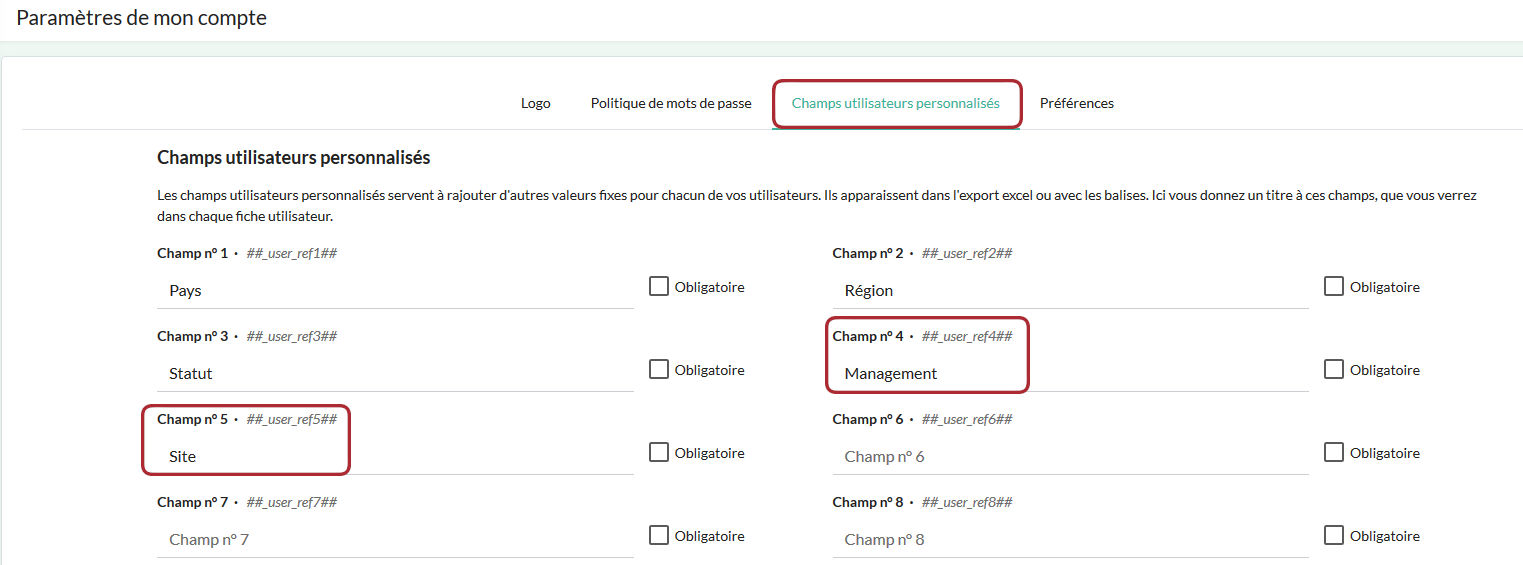
- Rendez-vous ensuite dans les profils de vos collaborateurs via le menu Mon interface d’administration > Mes Utilisateurs
- Editez un utilisateur en cliquant sur le crayon
- Sélectionnez l’onglet Champs personnalisés et inscrivez-y la valeur de ce filtre.
- Dans notre exemple nous indiquons N0 pour les collaborateurs terrain et N1 pour les managers.
Etape 2 : la visibilité.
Afin que vos collaborateurs terrains puissent voir le champ Signature approprié, nous allons conditionner son affichage via l’option de visibilité.
- Ajoutez autant de champs Signature qu’il y aura de collaborateurs. Dans notre exemple nous en ajoutons deux : un pour le demandeur et le second pour le manager/décideur.
- Rendez-vous ensuite dans les options de chacun, onglet Visibilité, afin d’y conditionner son affichage.
- Sélectionnez votre champ utilisateur personnalisé, ici nous sélectionnons Management.
- =
- Enfin, inscrivez-y le filtre approprié ajouté précédemment dans les profils de vos collaborateurs. Ainsi, dans notre champ Signature Demandeur, nous inscrivons N0. Dans notre second champ, Manager, nous ajoutons N1.
Etape 3 : le transfert.
Dans cette troisième étape, nous allons créer des « groupes de transfert » grâce aux champs utilisateurs personnalisés.
- Rendez-vous dans les options de votre formulaire, onglet Mobile et cochez la case Autoriser le transfert de données entre utilisateurs.
- Sortez de l’écran de création et cliquez sur le bouton Droit > Règles de transfert supplémentaires.
- Depuis le menu déroulant, sélectionnez le Champ utilisateur personnalisé qui vous servira de filtre pour vos transferts. Ici, nous sélectionnons Site.
Uniquement les collaborateurs possédant le même site pourront désormais transférer des données entre eux.
- Rendez-vous ensuite dans l’onglet Groupe et Utilisateurs et cochez la case Transférer seulement et décochez la case Peut recevoir un transfert.
- Cliquez ensuite sur l’onglet Utilisateurs. Depuis le menu déroulant, sélectionnez vos différents managers. Pour chacun d’eux, vérifiez bien que la case Peut recevoir un transfert est bien cochée, contrairement à Transférer seulement.
Ainsi, vos collaborateurs terrains ne pourront plus enregistrer de données contrairement aux managers, et ils pourront uniquement transférer leurs données aux responsables possédant le même nom de site.
N’hésitez pas à commenter cet article !
Nous sommes disponibles pour répondre à vos questions, suggestions, remarques, etc. !
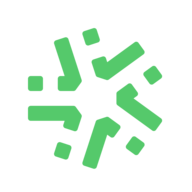

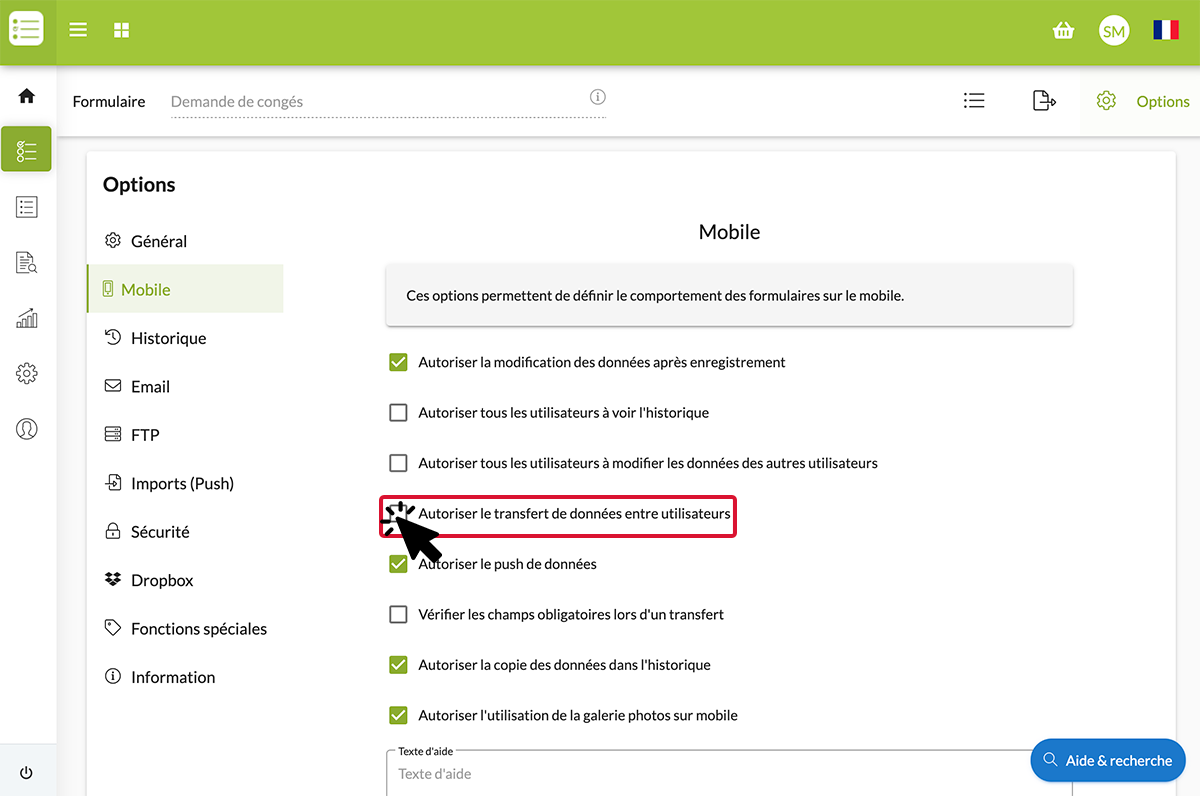
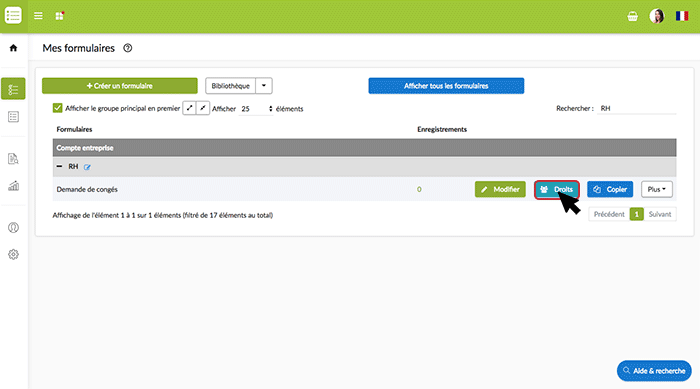
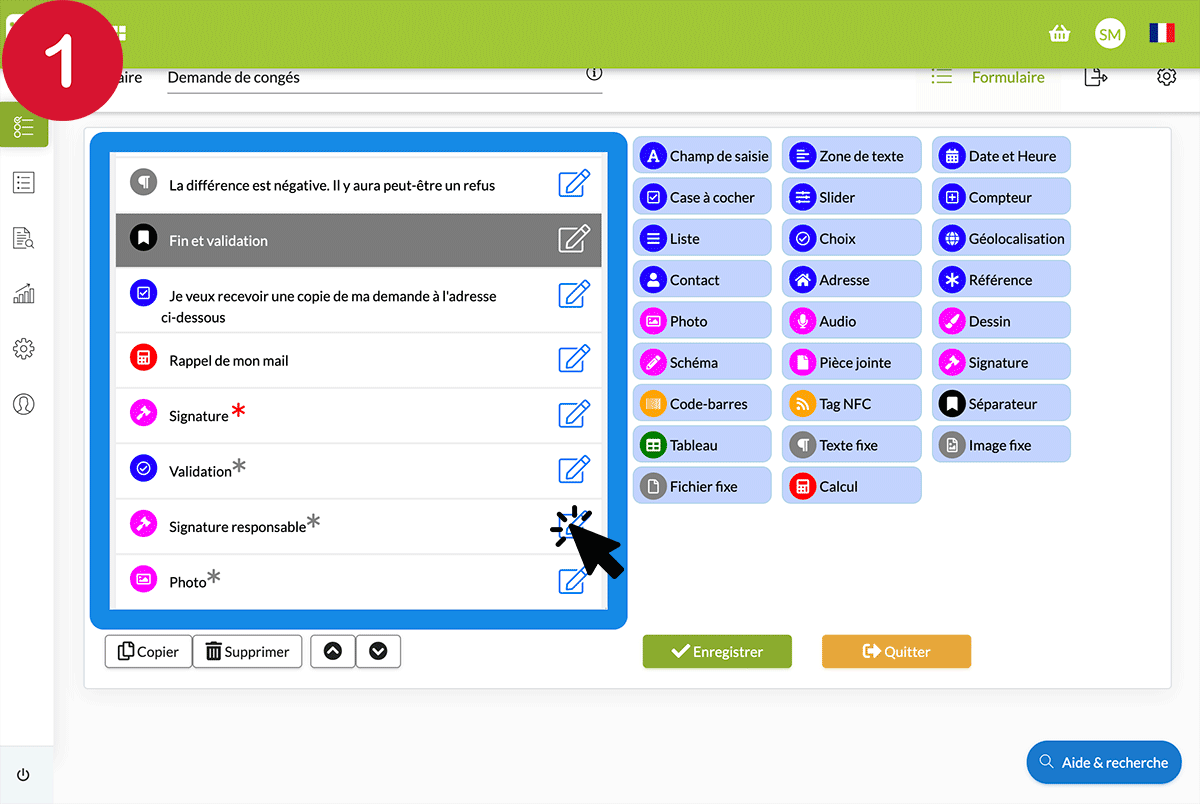
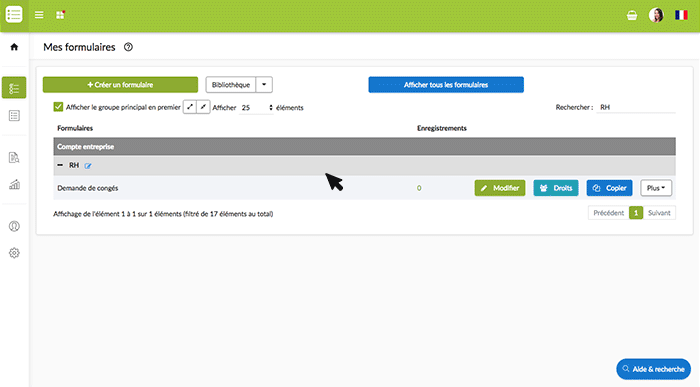
Il y a 10 commentaires
PAQUEREAU Guillaume
11 Août, 2021
Bonjour,
Je rencontre un soucis lors de la validation de la part du N1. En effet lors de la validation et signature par le N1 , la signature du N0 disparait du document.
Pouvez-vous m’aider sur le sujet?
Cordialement
Nathalie Castagnier
11 Août, 2021
Bonjour,
Au vu de la spécificité de votre demande, je vous invite à contacter notre équipe Support via l’adresse mail support@kizeo.com en précisant les éléments suivants :
– Votre code entreprise,
– Le nom et/ou l’ID du formulaire,
– L’ID d’une donnée concernée
– Le nom du fichier d’export
Je vous souhaite une agréable journée.
mel
10 Juin, 2021
Bonjour.
Un utilisateur « U » fait une demande en transfert qui a besoin d’être validée.
Le manager « M » valide ou refuse la demande dans le champ « choix » et la retrensfère à l’utilisateur « U »
Je n’arrive pas à afficher la validation sur le retransfère étant donné que « U » est N1 et ne voit pas le le champ « choix ».
Avez-vous une idée comment je pourrez faire? Merci
Kurt Carpels
11 Juin, 2021
Bonjour,
Au vu de la spécificité de votre demande, je vous invite à contacter notre équipe Support via l’adresse mail: support@kizeo.com, en précisant votre code entreprise et le nom du formulaire concerné.
Je vous souhaite un agréable weekend.
Kurt
LEJEUNE
18 Mai, 2021
Bonjour,
Après avoir mis un système de validation, j’ai mis en place 2 scénarios de mail pour chaque transfert. Le premier de l’utilisateur demandeur à l’utilisateur valideur et le second de l’utilisateur valideur à l’utilisateur terrain. Cependant le second transfert ne fonctionne pas, malgré qu’il fonctionne lorsque c’est seulement du valideur au terrain
Pourtant j’ai bien mis condition d’envoi en transfert et également une condition avancée en fonction du compte utilisateur
Merci
Sarah Marivaux
18 Mai, 2021
Bonjour Maxime,
Afin de pouvoir vous aider, je vous invite à directement prendre contact avec nous afin de nous transmettre votre code entreprise et le formulaire concerné.
Bonne journée,
Sarah
Frederic Grosse
15 Mar, 2021
Bonjour
Est-t-il possible de faire apparaître le nom de la personne qui transfère le formulaire dans un rapport personnalisé ?
Merci
Charles Leconte
15 Mar, 2021
Bonjour Frédéric,
A aujourd’hui, seul le nom de la personne qui a enregistré le formulaire peut être affiché automatiquement dans le rapport personnalisé. Pour afficher le nom de la personne qui transfère, il faudrait ajouter un champ dans le formulaire permettant d’inscrire ou de sélectionner ce nom.
Bonne après-midi,
Charles
Pierre Gardeux
11 Jan, 2019
Bonjour,
Pour pallier à tous les cas de figure, ne serait-il pas possible de ne faire apparaitre des champs qu’une fois le formulaire transféré ? En effet sur une problématique de validation de congés par exemple, et en reprenant votre cas des N0, N1, N2,…, les N0 doivent faire valider aux N1, les N1 aux N2, etc. Cela rendrait donc le système plus simple. De la même manière il serait intéressant de pouvoir rentrer des liens hiérarchiques entre les utilisateurs pour forcer les transferts vers la hiérarchie.
Peut-être dans la nouvelle version ?
Jean-Didier Baculard
11 Jan, 2019
Bonjour
Avez vous testé la visibilité sur les champs utilisateurs personnalisés qui permet d’afficher des champs selon l’utilisateur connecté ?
Avez vous testé les règles de transfert entre utilisateurs qui permet de filter la liste des destinataires au moment du transfert ?
Cordialement
Poster un commentaire